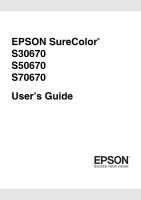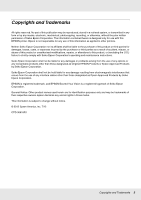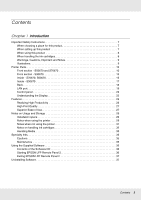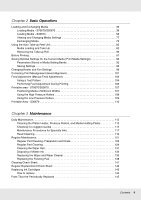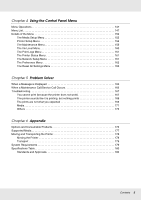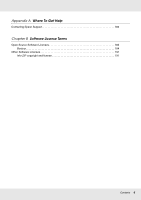Epson SureColor S50670 User Manual
Epson SureColor S50670 Manual
 |
View all Epson SureColor S50670 manuals
Add to My Manuals
Save this manual to your list of manuals |
Epson SureColor S50670 manual content summary:
- Epson SureColor S50670 | User Manual - Page 1
. EPSON SureColor® S30670 S50670 S70670 User's Guide - Epson SureColor S50670 | User Manual - Page 2
this EPSON printer. Epson is not responsible for any use of this information as applied to other printers. Neither Seiko Epson Corporation nor with Seiko Epson Corporation's operating and maintenance instructions. Seiko Epson Corporation shall not be liable for any damages or problems arising from - Epson SureColor S50670 | User Manual - Page 3
Productivity 26 High Print Quality 27 Superior Ease of Use 27 Notes on Usage and Storage 29 Installation space 29 Notes when using the printer 29 Notes when not using the printer 31 Notes on handling ink cartridges 32 Handling Media 33 Specialty Inks 35 Cautions 35 Maintenance 35 Using - Epson SureColor S50670 | User Manual - Page 4
104 Performing Feed Adjustment During Printing 106 Printable area - S70670/S50670 107 Positioning Media of Different Widths 107 Using the High Pressure Rollers 108 Using the Low Pressure Rollers 109 Printable Area - S30670 110 Chapter 3 Maintenance Daily Maintenance 112 Cleaning the Platen - Epson SureColor S50670 | User Manual - Page 5
5 Problem Solver When a Message is Displayed 164 When a Maintenance Call/Service Call Occurs 166 Troubleshooting 167 You cannot print (because the printer does not work 167 The printer sounds like it is printing, but nothing prints 168 The prints are not what you expected 169 Media 171 - Epson SureColor S50670 | User Manual - Page 6
Appendix A Where To Get Help Contacting Epson Support 183 Chapter B Software License Terms Open Source Software Licenses 184 Bonjour 184 Other Software Licenses 191 Info-ZIP copyright and license 191 Contents 6 - Epson SureColor S50670 | User Manual - Page 7
Chapter 1 Introduction Important Safety Instructions Read all of these instructions before using the printer. Also be sure to follow all warnings and instructions marked on the printer. When choosing a place for this product ❏ Place this product on a flat, stable surface that is larger than this - Epson SureColor S50670 | User Manual - Page 8
service this product yourself. ❏ Unplug this product and refer servicing to qualified service unplugged during maintenance. When handling the ink cartridges ❏ Keep ink cartridges out of printing. ❏ The IC chip on this ink cartridge retains a variety of cartridge-related information, such as the ink - Epson SureColor S50670 | User Manual - Page 9
plugs unnecessary, but care is needed to prevent the ink from staining items that the cartridge touches. Do not touch the ink supply port or surrounding area. Warnings, Cautions, , the illustrations show the S30670, but the instructions in this manual apply to all three models. Introduction 9 - Epson SureColor S50670 | User Manual - Page 10
rapidly dry ink after printing. Available separately for the S70670. See the Additional Print Drying System Setup Guide. 3 After heater The heater can be used to rapidly dry ink after printing. See "Heating & Drying" on page 97. 4 Roll support Rest media temporarily on these supports when removing - Epson SureColor S50670 | User Manual - Page 11
. Be sure the end of this tube is in the waste ink bottle while the printer is in use. 16 Ink cartridge/replacement cartridge The number of each type of cartridge installed varies with the option selected for color mode. S70670: 8 colors/10 colors S50670: 4 colors/5 colors In 8 or 4 color mode, you - Epson SureColor S50670 | User Manual - Page 12
when using the printer. See "Regular Maintenance" on page 121. 23 Media loading lever After loading media, lower the media loading lever to keep the media in place. Raise the lever to release the media prior to removal. 24 Alert lamp This lamp lights or flashes when an error occurs. On/Flashing - Epson SureColor S50670 | User Manual - Page 13
Front section - S30670 1 Maintenance cover (left) Open this cover to clean the area around the print head. Normally closed when using the printer. See "Cleaning Around the Print Head" on page 126. 2 After heater The heater can be used to rapidly dry ink after printing. See "Heating & Drying" on page - Epson SureColor S50670 | User Manual - Page 14
when using the printer. See "Regular Maintenance" on page 121. 22 Media loading lever After loading media, lower the media loading lever to keep the media in place. Raise the lever to release the media prior to removal. 23 Alert lamp This lamp lights or flashes when an error occurs. Introduction 14 - Epson SureColor S50670 | User Manual - Page 15
: No error. 24 Control panel See "Control panel" on page 20. 25 Front cover Open when loading media, cleaning the inside of the printer, or removing jammed media. Normally closed when using the printer. Inside - S70670, S50670 Dirt on any of the following parts may reduce print quality. Regularly - Epson SureColor S50670 | User Manual - Page 16
We recommend that this unit be cleaned once a week. See "Regular Part Cleaning" on page 124. 9 Wiper The wiper removes ink from the print head nozzles. We recommend that this unit be cleaned once a week. It is included in the maintenance kit and needs to be replaced about once every six months. See - Epson SureColor S50670 | User Manual - Page 17
Heating & Drying" on page 97 See "Cleaning the Platen Heater, Pressure Rollers, and Media Holding Plates" on page 112. 6 Wiper cleaner The wiper cleaner removes ink from the wiper. It is included in the maintenance kit and needs to be replaced about once every six months (or more often, depending on - Epson SureColor S50670 | User Manual - Page 18
Part Cleaning" on page 124. 8 Wiper The wiper removes ink from the print head nozzles. We recommend that this unit be cleaned once a week. It is included in the maintenance kit EPSON LiftAssist lever If the media to be mounted on the roll holders seems heavy, use these levers to raise the media - Epson SureColor S50670 | User Manual - Page 19
-heater Heats the media before printing so that the print area is not subject to sudden changes in temperature. 6 Roll support Rest media on these supports before placing it on the roll holders. There are two supports: one on the left and one on the right. 7 Handle After placing media on the right - Epson SureColor S50670 | User Manual - Page 20
printer is receiving data or performing head cleaning or other operations during shut-down. Off : The power is off. 3 M button (media setup button) Press this button to display the Media Setup menu, which contains such items as Media Remaining, Select Media, Customize Settings, and Print Media - Epson SureColor S50670 | User Manual - Page 21
"The Media Setup Menu" on page 152. 11 # button (maintenance button) Pressing this button displays the Maintenance menu, which contains such items as Nozzle Check, Cleaning, Head Washing, Head Maintenance, and Waste Ink Counter. This button is disabled during printing. See "The Maintenance Menu" on - Epson SureColor S50670 | User Manual - Page 22
80. When printing is in progress, you can use this button to adjust media feed. See "Feed Adjustment (Manual Feed Adjustment)" on page 103. Understanding the Display The following illustration shows the display for the S50670. 1 Messages Displays the printer's status, operation, and error messages - Epson SureColor S50670 | User Manual - Page 23
info From left to right, this display shows the selected media, platen gap, media width, and media remaining. If a media setting bank number created with this printer is selected as the print media, the number (from 1 to 30) will be displayed. When RIP Settings is selected, 0 will be displayed. The - Epson SureColor S50670 | User Manual - Page 24
Silver LK Light Black OR Orange LC Light Cyan LM Light Magenta WH White 5 Waste ink bottle status Displays the approximate amount of space available in the waste ink bottle. The display changes as shown below when the waste ink bottle is nearly full or an error occurs . Normal Warning or error - Epson SureColor S50670 | User Manual - Page 25
status This is displayed by the S50670 only. : The printer checks whether the media lifts during printing. : The printer does not check whether the media lifts during printing. See the "The Maintenance Menu" on page 159. 7 Additional print drying system status (system included with the S50670 and - Epson SureColor S50670 | User Manual - Page 26
takes up printed media cleanly, with no wrinkles. You'll find it comes in handy for banner printing, high-volume print jobs, and continuous overnight printing. High-Capacity Ink Cartridges The printer uses high-capacity, 700 ml ink cartridges (white cartridges 600 ml, metallic silver cartridges 350 - Epson SureColor S50670 | User Manual - Page 27
Support for White and Metallic Silver Inks A variety of print effects are available when using the S70670 with white and metallic silver inks or the S50670 with white ink. The white ink is high opacity, making it suitable for masking on transparent media (window graphics). Other inks can be printed - Epson SureColor S50670 | User Manual - Page 28
media lifts during printing, printing will stop to prevent the media coming into contact with the print head. Stopping printing avoids printing errors and prevents waste of ink and media. Ease of Maintenance Print quality can only be ensured through daily maintenance, and the design of this printer - Epson SureColor S50670 | User Manual - Page 29
Note the following points when using this printer to avoid breakdowns, malfunctions, and print quality decline. Additional precautions are required for white and metallic silver inks. See "Specialty Inks" on page 35. ❏ When using the printer, observe the operating temperature and humidity range - Epson SureColor S50670 | User Manual - Page 30
at a fixed interval after printing to keep the nozzle from clogging. Be sure that the waste ink bottle is installed whenever the printer is on. ❏ As well as being expended during printing, ink is used during head cleaning and other maintenance required to keep the print head in working order - Epson SureColor S50670 | User Manual - Page 31
and metallic silver inks. See "Specialty Inks" on page 35. ❏ The pressure rollers may crease media left in the printer. The media may also become wavy or curled, causing jams or resulting in the media coming into contact with the print head. Remove the media before putting the printer in storage - Epson SureColor S50670 | User Manual - Page 32
quality. Additional precautions are required for white and metallic silver inks. See "Specialty Inks" on page 35. ❏ Extra ink is required to fully charge the print head nozzles the first time the printer is used. ❏ Store ink cartridges at room temperature in a location that is not exposed to direct - Epson SureColor S50670 | User Manual - Page 33
❏ Use a cleaning stick from the supplied maintenance kit to wipe ink from the ink supply port of cartridges that have been removed from the printer before all the ink is used. Dried ink on the supply port may cause ink leaks when the cartridge is reinserted and used. While cartridges are in storage, - Epson SureColor S50670 | User Manual - Page 34
storage. Leaving media in the printer for extended periods may cause it to deteriorate. Handling Media After Printing To maintain long lasting, high quality print results, note the following points. ❏ Do not rub or scratch the printed surface. If they are rubbed or scratched, the ink may peel off - Epson SureColor S50670 | User Manual - Page 35
in this state can cause a decline in print quality and printer malfunction. This section describes precautions for handling white and metallic silver inks. The S30670 does not support specialty inks. Cautions ❏ When specialty inks are installed, maintenance will be performed automatically to prevent - Epson SureColor S50670 | User Manual - Page 36
LFP Remote Panel 2" on page 37. Install the EPSON communications driver (EPSON SC-S30600 Series Comm Driver). The EPSON communications driver is required if the EPSON LFP Remote Panel 2 is to be used to copy media settings. It is not a printer driver. In addition, the software RIP may not display - Epson SureColor S50670 | User Manual - Page 37
Selecting the following deletes the Epson communications drivers: ❏ EPSON SC-S70670 Series Comm Driver Printer Uninstall ❏ EPSON SC-S50670 Series Comm Driver Printer Uninstall ❏ EPSON SC-S30670 Series Comm Driver Printer Uninstall To uninstall EPSON LFP Remote Panel 2, select EPSON LFP Remote Panel - Epson SureColor S50670 | User Manual - Page 38
4. Select the target printer icon, and then click OK. 5. Follow the on-screen instructions to continue. When the delete confirmation message appears, click Yes. If you are reinstalling the EPSON communications driver, restart the computer. Introduction 38 - Epson SureColor S50670 | User Manual - Page 39
curled, causing jams or resulting in the media coming into contact with the print head. Note: For information on the media that can be used in the printer, see "Supported Media" on page 177. Loading Media - S70670/S50670 The procedure for loading media varies depending on whether you are using the - Epson SureColor S50670 | User Manual - Page 40
. When loading or removing the media, use at least two persons. 1. Turn on the printer by pressing the P button. Important: When white and metallic silver inks are installed, maintenance will be performed automatically to prevent ink accumulating in the printer and causing clogs. Because turning - Epson SureColor S50670 | User Manual - Page 41
. 4. Place the left edge of the media in any of the black squares on the bar in back of the printer and the right edge on any of the holes on the back of the printer. The recommended positions for media of different widths are shown below. See "Positioning Media of Different Widths" on page 107 - Epson SureColor S50670 | User Manual - Page 42
Note: If the label with black squares is not in place, affix the label as described in the Setup Guide. 5. Raise the lift lever on the left side of the printer to lift the media into position, then firmly insert the roll holder. If the roll of media has an outer diameter which is less than - Epson SureColor S50670 | User Manual - Page 43
If the roll of media has the outer diameter which is less than 140mm (5.5 inches), lift it up by your hands, and set it to the roll holder as described in Step 5. 8. Tighten the roll holder screw to fix the roll holder in place. Basic Operations 43 - Epson SureColor S50670 | User Manual - Page 44
9. Rotate the handle until part A in the illustration below is fully inserted. Important: Once part A is hidden, do not turn the handle any further. Failure to observe this precaution could damage the roll holder. 10. Raise the media loading lever. Basic Operations 44 - Epson SureColor S50670 | User Manual - Page 45
11. Pull out the media and insert it into the printer. Note: Media that is heavy and difficult to unroll can be fed by pressing the drive switch on the left roll holder. Printable Side Out Printable Side In 12. Insert the media past the pressure rollers and lower the media loading lever to hold it - Epson SureColor S50670 | User Manual - Page 46
after heater. Keep the right edge of the media parallel with the scale markings on the two labels media. 16. Adjust the position of the pressure rollers. The low pressure rollers are used for normal printing, the high pressure rollers for ink layering. Their positions vary with the width of the media - Epson SureColor S50670 | User Manual - Page 47
the high pressure rollers 10 mm (0.39 inch) from the edges of the media, keeping them in the bounds shown by the black labels (see "Printable area - S70670/S50670" on page 107, "Printable Area S30670" on page 110, and "High Print Quality" on page 27). 17. Move unused rollers and rollers that can not - Epson SureColor S50670 | User Manual - Page 48
you would prefer to print from the very start of the roll, press the u button in the control panel to rewind the media slightly. Be sure, however, to stop rewinding before the leading edge of the media is over the cutter groove (on the pressure roller side). 19. Attach the media holding plates at - Epson SureColor S50670 | User Manual - Page 49
10 mm (0.39 inch) when using the media holding plates. Narrower margins could result in printer printing over the plates (this does not apply when ink layering is used). 20. Close the front cover. Using the Optional Heavy Roll Media Feeding Unit This section uses the S70670 to illustrate how to load - Epson SureColor S50670 | User Manual - Page 50
white and metallic silver inks are installed, maintenance will be performed automatically to prevent ink accumulating in the printer and causing clogs. Because turning the printer off prevents maintenance being performed, leading to printer malfunction, we recommend that the printer not be turned - Epson SureColor S50670 | User Manual - Page 51
and the right edge on any of the holes on the back of the printer. The recommended positions for media of different widths are shown below. See "Positioning Media of Different Widths" on page 107. Note: If the label with black squares is not in place, affix the label as described in the Setup - Epson SureColor S50670 | User Manual - Page 52
the roll holders. Raise or lower the lifter until the media roll core is level with the roll holders. 6. Fully insert the left roll holder. Next, tighten the roll holder screw to fix the roll holder - Epson SureColor S50670 | User Manual - Page 53
hidden, do not turn the handle any further. Failure to observe this precaution could damage the roll holder. If part A is not hidden even after turning the handle until it can no longer be turned, return to step 7 and fully press the right unit into - Epson SureColor S50670 | User Manual - Page 54
11. Pull out the media and insert it into the printer. Note: Media that is heavy and difficult to unroll can be fed by pressing the drive switch on the left roll holder. Printable Side Out Printable Side In 12. Insert the media past the pressure rollers and lower the media loading lever to hold it - Epson SureColor S50670 | User Manual - Page 55
after heater. Keep the right edge of the media parallel with the scale markings on the two labels media. 16. Adjust the position of the pressure rollers. The low pressure rollers are used for normal printing, the high pressure rollers for ink layering. Their positions vary with the width of the media - Epson SureColor S50670 | User Manual - Page 56
the high pressure rollers 10 mm (0.39 inch) from the edges of the media, keeping them in the bounds shown by the black labels (see "Printable area - S70670/S50670" on page 107, "Printable Area S30670" on page 110, and "High Print Quality" on page 27). 17. Move unused rollers and rollers that can not - Epson SureColor S50670 | User Manual - Page 57
you would prefer to print from the very start of the roll, press the u button in the control panel to rewind the media slightly. Be sure, however, to stop rewinding before the leading edge of the media is over the cutter groove (on the pressure roller side). 19. Attach the media holding plates at - Epson SureColor S50670 | User Manual - Page 58
holding plates if the sides of the printed media are smudged or torn. ❏ Leave left and right margins of over 10 mm (0.39 inch) when using the media holding plates. Narrower margins could result in printer printing over the plates (this does not apply when ink layering is used). 20. Close the front - Epson SureColor S50670 | User Manual - Page 59
: If the right holder handle shaft is not visible, rotate the holder forward until it stops. The media can not be properly loaded if the handle shaft is not visible. 3. Place media on the roll support oriented according to how it is rolled (see below) and position it as indicated by the mark - Epson SureColor S50670 | User Manual - Page 60
as instructed in the Setup Guide. Note: Be sure the option selected for Roll Type in the Customize Settings menu matches how the media is rolled media rolled printable side in. For more information see "Roll Type" on page 98. 4. Raise the lift lever on the left side of the printer to lift the media - Epson SureColor S50670 | User Manual - Page 61
If the roll of media has an outer diameter which is less than 140 mm (5.5 inches), lift it up by your hands, holder screw to fix the roll holder in place. 6. Raise the lift lever on the right side of the printer to lift the media into position, then firmly insert the roll holder. Basic Operations 61 - Epson SureColor S50670 | User Manual - Page 62
If the roll of media has an outer diameter which is less than 140 mm (5.5 inches), lift it up by your hands, and place it on the roll holder as described in Step 4. 7. Tighten the roll holder screw to fix the roll holder in place. Basic Operations 62 - Epson SureColor S50670 | User Manual - Page 63
8. Rotate the handle until part A in the illustration below is fully inserted. Important: Once part A is hidden, do not turn the handle any further. Failure to observe this precaution could damage the roll holder. 9. Raise the media loading lever. Basic Operations 63 - Epson SureColor S50670 | User Manual - Page 64
10. Pull out the media and insert it into the printer. Note: Media that is heavy and difficult to unroll can be fed by pressing the drive switch on the left roll holder. Printable side out Printable side in 11. Insert the media past the pressure rollers and lower the media loading lever to hold it - Epson SureColor S50670 | User Manual - Page 65
3 in reverse order and repeat the loading process if the left edge of the media is not within the guides. Do not attempt to reposition the roll holders while they are inserted in the media. 12. Go to the front of the printer and open the front cover. 13. Hold the center of the - Epson SureColor S50670 | User Manual - Page 66
markings on the two labels on the right side of the after heater. 15. Lower the media loading lever to hold the media in place. To print immediately, proceed to Step 16. For information on loading the media into the auto take-up reel unit, see "Using the Auto Take-up Reel Unit" on - Epson SureColor S50670 | User Manual - Page 67
them in place and keep them from lifting. Important: ❏ Do not use the media holding plates with media that is more than 0.4 mm (0.02 inch) thick. The media holding plates could touch and damage the print head. ❏ Move the media holding plates to the left and right edges of the platen when they are - Epson SureColor S50670 | User Manual - Page 68
17. Close the front cover. Using the Optional Heavy Roll Media Feeding Unit This section describes how to load media when the optional heavy roll media feeding unit is installed. We recommend using a lifter for media over 40 kg (88.2 lb). The explanation that follows assumes that a lifter is used. - Epson SureColor S50670 | User Manual - Page 69
1. Turn on the printer by pressing the P button. 2. Loosen the roll holder fixing screws and adjust the roll holders so that the gap between the two is wider than the media. Important: If the right holder handle shaft is not visible, rotate the holder forward until it stops. The media can not be - Epson SureColor S50670 | User Manual - Page 70
not have the loading position, mark it on the label as instructed in the Setup Guide supplied with the optional heavy roll media system. Note: Be sure the option selected for Roll Type in the Customize Settings menu matches how the media is rolled. Roll Type defaults to Printable Side Out. Be sure - Epson SureColor S50670 | User Manual - Page 71
Raise or lower the lifter until the media roll core is level with the roll holders. 5. Fully insert the left roll holder. Next, tighten the roll holder screw to fix the roll holder - Epson SureColor S50670 | User Manual - Page 72
the handle any further. Failure to observe this precaution could damage the roll holder. If part A is not hidden even after turning the handle until it can no longer be turned, return to step 6 and fully press the right unit into the roll core. 9. Raise the media loading lever. Basic Operations 72 - Epson SureColor S50670 | User Manual - Page 73
10. Pull out the media and insert it into the printer. Note: Media that is heavy and difficult to unroll can be fed by pressing the drive switch on the left roll holder. Printable side out Printable side in 11. Insert the media past the pressure rollers and lower the media loading lever to hold it - Epson SureColor S50670 | User Manual - Page 74
3 in reverse order and repeat the loading process if the left edge of the media is not within the guides. Do not attempt to reposition the roll holders while they are inserted in the media. 12. Go to the front of the printer and open the front cover. 13. Hold the center of the - Epson SureColor S50670 | User Manual - Page 75
markings on the two labels on the right side of the after heater. 15. Lower the media loading lever to hold the media in place. To print immediately, proceed to Step 16. For information on loading the media into the auto take-up reel unit, see "Using the Auto Take-up Reel Unit" on - Epson SureColor S50670 | User Manual - Page 76
when they are not in use. ❏ Do not use the media holding plates if the sides of the printed media are smudged or torn. ❏ Leave left and right margins of over 10 mm (0.39 inch) when using the media holding plates. Narrower margins could result in printer printing over the plates. Basic Operations 76 - Epson SureColor S50670 | User Manual - Page 77
displays the amount of media remaining. Off: The printer does not display the amount of media remaining. When Remaining Setup is On, the printer will calculate the approximate amount of media remaining based on the length of the roll and the amount used for printing and display this information - Epson SureColor S50670 | User Manual - Page 78
custom settings is strongly recommended to assure that the platen gap, media feed adjustment, and head alignment are consistent and correct for each type of media. See "Saving Settings" on page 93. 1. Select an option. To print at current settings: Use the d/u buttons to select Keep Settings Above - Epson SureColor S50670 | User Manual - Page 79
the data to be printed from the computer. Exchanging Media To replace the media after printing, print the amount of media remaining, cut the media, and remove the roll. Printing the Amount of Media Remaining The printer displays the amount of media remaining and any media low warnings in the - Epson SureColor S50670 | User Manual - Page 80
could result in burns. When cutting media, be careful not to cut your fingers or hands with the cutter or other blades. 1. Confirm that the printer is ready to print. 2. Press the button and the Z button. The printer will feed the trailing edge of the printed media to a position over the cutter - Epson SureColor S50670 | User Manual - Page 81
If you have printed the amount of media remaining, press the u button to rewind the media so that this information will remain on the roll after the media is cut. 3. Remove the media holding plates. 4. Cut the media with the cutter. Pass the blade of the cutter down the cutting groove. Basic - Epson SureColor S50670 | User Manual - Page 82
the Manual switch to position the media over the cutting groove. If you are using the S70670 or S50670 and do not intend to make additional prints, raise the media media as it is printed, improving the efficiency of unmanned operation. The auto take-up reel unit for this printer can take up media - Epson SureColor S50670 | User Manual - Page 83
instructions in the manual when loading media or roll cores or removing media from the take-up roll. Dropping media, ink layering is performed with the S70670 or S50670, causing a decline in print quality. See "High Print Quality" on page 27. Attaching the Roll Core 1. After confirming that the media - Epson SureColor S50670 | User Manual - Page 84
Center the roll supports between the roll holders. 3. Align the right roll core holder with the right edge of the media and tighten the fixing screw. 4. Insert the roll core onto the right holder. 5. Insert the left holder into the roll core. Basic Operations 84 - Epson SureColor S50670 | User Manual - Page 85
. Important: Stop when part A is no longer visible. The take-up reel unit may not function as expected if the holder is inserted too far. 6. Tighten the roll core holder fixing screw to fix the roll core holder in place. See the following for further instructions. For information on counterclockwise - Epson SureColor S50670 | User Manual - Page 86
take up roll core in the center and then at the left and right edges. 2. Press the d button in the control panel to feed enough media for a single wrap around the roll core. 3. Flip the Auto switch to Off and press the Manual switch to around the roll core. to wrap the - Epson SureColor S50670 | User Manual - Page 87
4. Flip the Auto switch to . 5. Lower the tension bar. 6. Press the d button to feed the media until the take up roll core begins to turn. Important: The auto take-up reel unit will not work if the tension bar is raised. Basic Operations 87 - Epson SureColor S50670 | User Manual - Page 88
take up roll core in the center and then at the left and right edges. 2. Press the d button in the control panel to feed enough media for a single wrap around the roll core. 3. Flip the Auto switch to Off and press the Manual switch to around the roll core. to wrap the - Epson SureColor S50670 | User Manual - Page 89
4. Flip the Auto switch to . 5. Lower the tension bar. 6. Press the d button to feed the media until the take up roll core begins to turn. Important: The auto take-up reel unit will not work if the tension bar is raised. Basic Operations 89 - Epson SureColor S50670 | User Manual - Page 90
media, use at least two persons. Follow the instructions in the manual when loading media or roll cores or removing media from the take-up roll. Dropping media media and roll the cut end onto the take-up reel. See "Cutting Media" on page 80. 2. To prevent the media from sliding off the roll, support - Epson SureColor S50670 | User Manual - Page 91
from the roll. 7. Lower the roll onto the roll support. Before Printing To maintain print quality, perform the following inspection before starting work each day. ❏ Check the amount of ink remaining. If ink is expended during printing, printing can be resumed once the affected cartridge has been - Epson SureColor S50670 | User Manual - Page 92
if parts of the pattern are faint or missing. See "Checking for clogged nozzles" on page 114. See "Head Cleaning" on page 119. Saving Optimal Settings for the Current Media (Print Media Settings) A variety of media settings can be optimized for the current media and stored in the printer. Once - Epson SureColor S50670 | User Manual - Page 93
on page 152. Saving Settings Follow the steps below to save media settings. Choosing a Media Setting Bank 1. After confirming that the printer is ready to print, press the Menu button. The settings menu will be displayed. 2. Select Media Setup and press the Z button. 3. Use the d/u buttons to select - Epson SureColor S50670 | User Manual - Page 94
the user visually inspects print results and enters a correction by hand. This section details the steps involved in auto feed adjustment. Adjust the feed manually if you feel that auto feed adjustment has not completely resolved the problem. For more information on manual feed adjustment, see "Feed - Epson SureColor S50670 | User Manual - Page 95
. Platen Gap Adjust the platen gap (the gap between the print head and the media) if print results are smudged. 1. Use the d/u buttons to select Platen print results are still smudged when 2.0 is selected. Choosing a larger gap than required may result in ink stains inside the printer, reduced print - Epson SureColor S50670 | User Manual - Page 96
if you feel that auto head alignment has not completely resolved the problem. For more information on manual head alignment, see "Correcting Print Misalignment (Head Alignment)" on page 101. The Auto(Dual Head) option for the S70670 and S50670 can be used if performing a Auto(Bi-D) followed by - Epson SureColor S50670 | User Manual - Page 97
provided with the media, if available. ❏ Raise the temperature if the print results are blurred or smudged or the ink clots. Note, menu. Media Suction While printing, the printer uses suction to provide the pressure needed to maintain the correct distance between the media and the print head; - Epson SureColor S50670 | User Manual - Page 98
printing, select Data Width. For even, high-quality printing, select Printer Full Width. Multi-Strike Printing Choose the number of times each line is printed. 1. Use the d/u buttons to select Multi-Strike Printing Off if slack develops in the media or other printing problems occur. 1. Use the d/u - Epson SureColor S50670 | User Manual - Page 99
the Z button. 4. Press the y button to return to the customize settings menu. Feed Speed Choose a slower feed speed if media is creased or torn or sticks together during printing. The lower the value, the slower the speed. 1. Use the d/u buttons to select Feed Speed and press the Z button. 2. Use - Epson SureColor S50670 | User Manual - Page 100
type. See "Saving Optimal Settings for the Current Media (Print Media Settings)" on page 92. ❏ The time needed for the heaters to reach the specified temperatures varies with the ambient temperature. 1. After checking that the printer is ready, press the button to display the Heating & Drying menu - Epson SureColor S50670 | User Manual - Page 101
value for alignment. Align the head manually if you feel that auto head alignment has not completely resolved the problem. 1. After confirming that the printer is ready to print, press the Menu button. The settings menu will be displayed. 2. Select Media Setup and press the Z button. 3. Use - Epson SureColor S50670 | User Manual - Page 102
saved in the printer will be overwritten. 5. Use the d/u buttons to select Head Alignment and press the Z button. 6. Use the d/u buttons to select Manual(Uni-D) or Manual(Bi-D) and press the Z button. 7. An alignment pattern will be printed. When printing is complete, the media will automatically be - Epson SureColor S50670 | User Manual - Page 103
section explains how to perform manual feed adjustment. Two methods are available: ❏ Visually inspect print results and enter a correction by hand. ❏ Enter a correction during printing and inspect the results. Note: Feed Adjustment varies with the media used. Load the media for which feed adjustment - Epson SureColor S50670 | User Manual - Page 104
adjustment alone may be sufficient if you only wish to accurately print the length of a design. 1. After confirming that the printer is ready to print, press the Menu button. The settings menu will be displayed. 2. Select Media Setup and press the Z button. 3. Use the d/u buttons to select Customize - Epson SureColor S50670 | User Manual - Page 105
the u button. Secondary Adjustment 12. Perform Steps 1 to 6. 13. Use the d/u buttons to select Secondary and press the Z button twice. 14. The printer will print a test pattern. When printing is complete, the media will automatically be fed to a position where the pattern is clearly visible. Cut the - Epson SureColor S50670 | User Manual - Page 106
To rewind the media, press the u button. Performing Feed Adjustment During Printing 1. Press the button during printing. 2. An adjustment value will be displayed. Use the d/u buttons to select a value. If the feed amount is too small, black - Epson SureColor S50670 | User Manual - Page 107
the feed amount has been adjusted, printing will continue at the new value. Note: The new value is erased when: ❏ The media loading lever is raised ❏ The printer is turned off ❏ Changes are made to Feed Adjustment in the Media Setup menu. Printable area - S70670/S50670 The printable area varies with - Epson SureColor S50670 | User Manual - Page 108
* Ink layering not available with media of this width. See "High Print Quality" on page 27. Note: Pressure rollers not within the bounds indicated by the black labels do not apply pressure to the media when the media loading lever is lowered. Pressure rollers that are within a black label but not - Epson SureColor S50670 | User Manual - Page 109
the printable area will not be printed to the full width of the media. Using the Low Pressure Rollers Position the low pressure rollers within 5 mm (0.2 inch) of the edges of the media inside any of the black labels from 1 to 10 in the "Positioning Media of Different Widths" illustration. The gray - Epson SureColor S50670 | User Manual - Page 110
Margin(Left) in the setup menu. The default value is 5 mm (0.2 inch). Choose a Side Margin(Left) over 10 mm (0.4 inch) when using media holding plates. *2 The total of the values selected for Print Start Position and Side Margin(Right) in the setup menu. The default value is 5 mm (0.2 inch). Choose - Epson SureColor S50670 | User Manual - Page 111
Margin(Left) in the setup menu. The default value is 5 mm (0.2 inch). Choose a Side Margin(Left) over 10 mm (0.4 inch) when using media holding plates. *2 The total of the values selected for Print Start Position and Side Margin(Right) in the setup menu. The default value is 5 mm (0.2 inch). Choose - Epson SureColor S50670 | User Manual - Page 112
heater, pressure rollers, and media holding plates. Ink on these surfaces may be transferred to the media. Clean them thoroughly. Important: Continued use with lint, dust, or ink adhering to these surfaces could damage the print head or clog the nozzles. 1. Make sure the printer is turned off and - Epson SureColor S50670 | User Manual - Page 113
S70670, S50670: S30670: 5. Clean the media holding plates and platen heater. Maintenance 113 - Epson SureColor S50670 | User Manual - Page 114
The printer automatically checks for clogs at specified intervals by scanning a test pattern with a sensor as it is being printed. If a clog is detected, the printer will perform a pre-selected option, either Stop Printing or Continue Printing. See "Printer Setup Menu" on page 156. Maintenance 114 - Epson SureColor S50670 | User Manual - Page 115
with media not suited to Auto Nozzle Check or if you feel that Auto Nozzle Check would take too long. See "Printer Setup Menu" on page 156. ❏ On-Demand Nozzle Pattern Nozzle patterns can be printed as required and inspected visually to determine whether the nozzles are clogged. Maintenance 115 - Epson SureColor S50670 | User Manual - Page 116
inspect a check pattern. 1. After confirming that the printer is ready, press the # button. The Maintenance menu will be displayed. 2. Select Nozzle Check and press the Z button. 3. A nozzle pattern will be printed. When printing is complete, the media will automatically be fed to a position where - Epson SureColor S50670 | User Manual - Page 117
the d/u buttons to select Printer Setup and press the Z button. 3. Use the d/u buttons to select Head Mode and press Z. 4. Use the d/u buttons to select the desired print head and press Z. Maintenance Procedures for Specialty Inks White and metallic silver inks are prone to precipitation (components - Epson SureColor S50670 | User Manual - Page 118
to replace" on page 143. Refresh Should uneven colors (areas of uneven density) be noted in materials printed using white or metallic silver ink, select Ink Circulation in the control panel. If the printer has been turned off for some time and uneven colors are noted after it is turned on, select - Epson SureColor S50670 | User Manual - Page 119
or WH,WH Ink Refresh and press Z. The printer will circulate or refresh the ink. Head Washing S70670 If the printer is to be stored for more than 1 week and powered off, it is recommended to perform a head washing on all colors. If the printer has been powered on, but has not printed for 2 weeks, it - Epson SureColor S50670 | User Manual - Page 120
part cleaning. See "Regular Part Cleaning" on page 124. Auto Maintenance Options The printer features handy auto maintenance options are clogged on printing a test pattern. 1. Press the # button when the printer is ready to display the Maintenance menu. Pressing the # button when printing is paused - Epson SureColor S50670 | User Manual - Page 121
problem has been resolved. Regular Maintenance The printer requires regular part cleaning and part replacement to maintain print quality; the maintenance schedule depends on the frequency with which the printer is used. Failure to perform appropriate maintenance will shorten product life. This guide - Epson SureColor S50670 | User Manual - Page 122
Notes What You'll Need Ready the following items before beginning regular part cleaning. ❏ Protective eyeware (not included) Protects your eyes from ink and ink cleaner. ❏ A maintenance kit (supplied with printer) Contains gloves, cleaning sticks, wiper, wiper cleaner, and flushing pad. Order new - Epson SureColor S50670 | User Manual - Page 123
sticks contained in maintenance kit (consumable kits, available separately). Other types of stick that produce lint will damage the print head. ❏ Always from your hands could damage the print head. ❏ Do not get alcohol or water on the caps or the nozzle surface. Ink congeals when mixed with water or - Epson SureColor S50670 | User Manual - Page 124
clean the area around the wiper, caps, and print head. Using ink cleaner on other parts of the printer could damage the product. ❏ Used ink cleaner is classified as industrial waste and should be disposed of in the same way as used ink. ❏ Store ink cleaner at room temperature out of direct sunlight - Epson SureColor S50670 | User Manual - Page 125
section describes how to position the print head for part cleaning. Important: Be sure to follow the steps below when positioning the print head. Moving the print head manually could cause malfunction. 1. Confirm that the printer is on and press #. The Maintenance menu will be displayed. 2. Use the - Epson SureColor S50670 | User Manual - Page 126
4. Open the maintenance covers at each end. Cleaning Around the Print Head Inspect the area around the print head and remove any ink stains as described below. Note that the S70670 and S50670 have two print heads; be sure to inspect both. 1. Use a cleaning stick to wipe the areas of the print head - Epson SureColor S50670 | User Manual - Page 127
S70670/S50670 The print head on the left is Head 1, and the print head on the right is Head 2. S30670 Maintenance 127 - Epson SureColor S50670 | User Manual - Page 128
to observe this precaution could damage the print head. ❏ The parts shown below are sensors. Be careful not to touch this area with your hands or clean room wipes. Failure to observe this precaution could affect print quality. Cleaning Wiper and Caps The S70670 and S50670 have two wipers and ten - Epson SureColor S50670 | User Manual - Page 129
2. Remove the wiper. Holding the wiper by the attachment point, tilt it to the left and lift it out. 3. Clean the front and back of the wiper with a cleaning stick. 4. Clean the bottom of the wiper with a cleaning stick. Maintenance 129 - Epson SureColor S50670 | User Manual - Page 130
cleaning is complete. Place the wiper on the attachment point and press it down until it clicks into place. If the remaining wiper for the S70670 or S50670 is stained, repeat the process from Step 1. 7. Clean the edges of the wiper with a cleaning stick. The - Epson SureColor S50670 | User Manual - Page 131
parts. Cleaning the Wiper Rail Important: Failure to regularly clean the wiper rail could result in product malfunction. 1. Press the Z button to move the wiper to the rear. 2. Remove the wiper cleaner. Press the release lever as shown, then lift the wiper cleaner from the printer. Maintenance - Epson SureColor S50670 | User Manual - Page 132
that was removed in Step 2 to its original position. Place it on the attachment point and press down until you hear a click. Users of the S70670 or S50670 will need to return to Step 2 and clean the remaining rail. 6. Close both maintenance covers and press the Z button - Epson SureColor S50670 | User Manual - Page 133
disposer. You can download it from the EPSON website. The printer tracks waste ink and displays a message when the counter reaches the warning level. Reset the waste ink counter after replacing the waste ink bottle. Note: If you replace the waste ink bottle before being prompted by a message in - Epson SureColor S50670 | User Manual - Page 134
waste ink level. Replacing the Waste Ink Bottle 1. Remove the waste ink bottle from the waste ink bottle holder. 2. Insert the waste ink tube into the mouth of the new waste ink bottle and place the waste ink bottle in the holder. Tightly seal the lid on the used waste ink bottle. Maintenance 134 - Epson SureColor S50670 | User Manual - Page 135
the wiper cleaner (the absorbent parts) start to get stained with ink 1. Confirm that the printer is on and press #. The Maintenance menu will be displayed. 2. Use the d/u buttons to select Head Maintenance and press the Z button. 3. Press the Z button to move the print head to the cleaning position - Epson SureColor S50670 | User Manual - Page 136
4. Open the right maintenance cover. 5. Remove the wiper cleaner. Grasp the cleaner as shown and lift it from the printer. 6. Insert a new wiper cleaner. Maintenance 136 - Epson SureColor S50670 | User Manual - Page 137
Place it on the attachment point and press down until you hear a click. 7. Remove the wiper. Holding the wiper by the attachment point, tilt it left and lift it out. 8. Insert the new wiper. Maintenance 137 - Epson SureColor S50670 | User Manual - Page 138
remaining wiper. 9. Close the maintenance cover and press the Z button. The menus will close when the print head returns to its normal position. Replacing the Flushing Pad Replace the flushing pad as directed below: ❏ Once every six months ❏ When ink stains appear on the media ❏ When dust or lint - Epson SureColor S50670 | User Manual - Page 139
. 3. Press the Z button to move the print head to the cleaning position. 4. Open the right maintenance cover. 5. Remove the flushing pad. Grasp the tab as shown below and lift the pad out of the printer. Immediately transfer the used flushing pad to a tray. Ink may leak from the pad. 6. Insert - Epson SureColor S50670 | User Manual - Page 140
Insert the two hooks on the flushing pad into the slots as shown and press the tab down until the pad clicks into place. 7. Close the maintenance cover and press the Z button. 8. The menus will close when the print head returns to its normal position. Maintenance 140 - Epson SureColor S50670 | User Manual - Page 141
these pages to track maintenance tasks. Component to be cleaned Cleaned on date Explanation 1 Platen heater, / / / / / Clean if you notice lint from print media, dust, pressure rollers, or ink stains. media holding plates / / / / / / / / / / / / / / / 2 Print head 3 Wiper - Epson SureColor S50670 | User Manual - Page 142
Check Sheet Print these pages to track maintenance tasks. Component to be replaced Cleaned on date Explanation 1 Flushing pad / / / / / We recommend that this component be replaced once every six months. / / / / / Replace when ink stains appear on the media / / / / / or when - Epson SureColor S50670 | User Manual - Page 143
, may cause erratic printer behavior. Information about non-genuine ink levels may not be displayed, and use of non-genuine ink is recorded for possible use in service support. 1. Make sure the printer is on. 2. Lift the lock lever for the cartridge you intend to replace. Maintenance 143 - Epson SureColor S50670 | User Manual - Page 144
white, metallic silver, and orange inks. Make 15 passes over 5 seconds for the other inks. During maintenance, each color needs to be shaken only 15 times over 5 seconds. Important: Do not touch the ink cartridge IC chip. Otherwise, you may not be able to print - Epson SureColor S50670 | User Manual - Page 145
❏ White and metallic silver installed in the printer should be taken out and shaken as described in Step 4 once every 24 hours, other inks once every 3 weeks. Parts That Are Periodically Replaced The following parts require periodic replacement. Print head: The time until the print head needs to be - Epson SureColor S50670 | User Manual - Page 146
Base the decision to replace the print head on the quality of the print results. Contact your dealer or EPSON Support for information on replacing components. Component status can be printed by selecting Print Status Sheet in the setup menu. See "The Printer Status Menu" on page 161. Maintenance 146 - Epson SureColor S50670 | User Manual - Page 147
set and executed in the Menu. See the reference pages for more details on each item. Items or values marked with a superscript "1" apply to the S70670 and S50670; items marked with a superscript "2" apply only to the S50670; items marked with a superscript "3" are not - Epson SureColor S50670 | User Manual - Page 148
Print RIP Settings, 1 to 30 (media setting bank number) Change settings for currently selected media. The options available depend on whether RIP Settings or a media size characters Auto, Manual 1.5, 2.0, 2.5 Auto(Uni-D), Auto(Bi-D), Auto(Dual Head)1, Manual(Uni-D), Manual(Bi-D), Manual (Dual Head)1 - Epson SureColor S50670 | User Manual - Page 149
Menu Printer Setup See "Printer Setup Menu" on page 156. Item Media Suction Head Movement Multi-Strike Printing Roll Type Tension Measurement Media Tension Feed Speed Print Media List Side Margin(Right) Side Margin(Left) Print Start Position Media Size Check Media End Check Media Skew Check Head - Epson SureColor S50670 | User Manual - Page 150
Head Maintenance Waste Ink Counter Parameter Print Execute (Light), Execute (Medium), Execute (Heavy) Execute (Light), Execute (Medium), Execute (Heavy) Execute Execute XX/XX, Head1 All Nozzles1, Head2 All Nozzles1, All Nozzles Move Head - Print Logs See "The Print Logs Menu" on page 161. Printer - Epson SureColor S50670 | User Manual - Page 151
Menu Preference See "The Preference Menu" on page 162. Reset All Settings See "The Reset All Settings Menu" on page 163. Item Date And Time Language Unit: Length Unit: Temperature Alert Sound Setting Alert Lamp Setting Parameter MM/DD/YY HH:MM Japanese, English, French, Italian, German, Portuguese - Epson SureColor S50670 | User Manual - Page 152
with a superscript "3" are not supported on the S70670. The Media Setup Menu The Media Setup menu can be accessed directly by pressing the M button. indicates default settings. Media Remaining Item Remaining Setup Length Remaining Alert Print Remaining Length Select Media Parameter On Off 5.0 to - Epson SureColor S50670 | User Manual - Page 153
automatic tension adjustment. Periodically is recommended in most circumstances. The printer may however be unable to adjust tension appropriately for some media, resulting in excessive slack or other maladjustments that cause printing problems, in which case you should select Off. Note, however - Epson SureColor S50670 | User Manual - Page 154
the media). The default setting of 1.5 is recommended in most situations. Choose 2.0 if printout is scratched or smudged. Select 2.5 only if print results are still smudged when 2.0 is selected. Choosing a larger gap than required may result in ink stains inside the printer, reduced print quality - Epson SureColor S50670 | User Manual - Page 155
head moves during printing. Data Width restricts print head movement to the printed area. Restricting the extent of print head movement increases print speed. If Printer Full Width is selected, the print head will move the full width of the largest media supported by the printer. Select this option - Epson SureColor S50670 | User Manual - Page 156
. The lower the value, the slower the speed. Parameter Print Explanation Print the contents of media setting banks 1 to 30. Printer Setup Menu indicates default settings. For more information on margins and media size, see "Printable area - S70670/S50670" on page 107 and "Printable Area - S30670 - Epson SureColor S50670 | User Manual - Page 157
detect (Off), the edges of the media. Try Off if the printer displays a Media Size Error when the media is correctly loaded. Note, however, that the printer may print beyond the edges of the media when Off is selected. Ink used outside the edges of the media will stain the inside of the - Epson SureColor S50670 | User Manual - Page 158
media is transparent or colored. The printer is exposed to direct sunlight or interference from other ambient light sources. Shade the printer printing is complete or the printer is reactivated. The following reset the timer: Turning the printer on. Choosing another option for this item. Manually - Epson SureColor S50670 | User Manual - Page 159
be determined by printing a nozzle check pattern as part of a nozzle clog test. See "Checking for clogged nozzles" on page 114 and "Head Mode Adjustment" on page 117. Select Yes to restore all items in the Printer Setup menu to their default settings. The Maintenance Menu The Maintenance menu can - Epson SureColor S50670 | User Manual - Page 160
the head for cleaning. Moving the print head manually could cause malfunction. See "Regular Maintenance" on page 121. Use this item to reset the waste ink counter after placing a new waste ink bottle. Only reset the counter when replacing the waste ink bottle. Resetting the counter before the - Epson SureColor S50670 | User Manual - Page 161
Menu These items are used to track consumables. Item Print Job Log Sheet Show Total Prints Parameter Print XXXXXX m2 (XXXXXX ft2) Explanation You can print the job information saved in the printer (up to 10 jobs). The information includes the media and ink used in each job, making it easier to - Epson SureColor S50670 | User Manual - Page 162
Print Yes No Explanation Use Print Status Sheet to print Off Explanation Set the printer's built-in clock. The time provided by the clock is used when printing logs and status of length used in the control panel display and when printing test patterns. Choose the temperature units used in the control - Epson SureColor S50670 | User Manual - Page 163
The Reset All Settings Menu Parameter Yes No Explanation Select Yes to reset all settings in the Preference menu except Date And Time, Language, Unit: Length, and Unit: Temperature. Using the Control Panel Menu 163 - Epson SureColor S50670 | User Manual - Page 164
turn on the printer again. Use EPSON LFP Remote Panel 2 to update the firmware again. If this message appears on the LCD panel again, contact EPSON Support. The print head requires periodic replacement. The current print head is nearing the end of its service life. See "Parts That Are Periodically - Epson SureColor S50670 | User Manual - Page 165
mm (11.8 inches) wide. If this message is displayed even though the media is the correct width, the printer may print if Off is selected for Media Size Check. *The minimum supported width for ink layering is 508 mm (20 inches). See "Printer Setup Menu" on page 156. Press W to clear the message from - Epson SureColor S50670 | User Manual - Page 166
Part Soon/Replace Part Now XXXXXXXX Call For Service XXXX Error XXXX Power off and then on. If this doesn't work, note the code and call for service. What to do A part used in the printer is nearing the end of its service life. Contact your dealer or EPSON Support and tell them the maintenance - Epson SureColor S50670 | User Manual - Page 167
Troubleshooting You cannot print (because the printer does not work) The printer does not turn on. o Is the power cable plugged into the electrical outlet or the printer? Make sure the power cable is securely plugged into the printer. o Is there any problem with the electrical outlet? Make sure your - Epson SureColor S50670 | User Manual - Page 168
. If you can print via USB, there are some problems on the network environment. Ask your system administrator, or refer to the manual for your network system. If you cannot print via USB, see the appropriate section in this User's Guide. The printer has an error. o Confirm if errors have occurred in - Epson SureColor S50670 | User Manual - Page 169
Feed Adjustment according to the media used. See "Feed Adjustment" on page 94. o Are you using a genuine EPSON ink cartridge? This printer is developed for use with EPSON ink cartridges. If you use non-EPSON ink cartridges, printouts may be faint, or the color of the printed image may be changed - Epson SureColor S50670 | User Manual - Page 170
contact the print head, resulting in smudges or uneven colors. o Are the wiper, caps, or print head stained? Ink clots or lint around the wiper, caps, or print head may result in stains caused by a build-up of ink. Clean the affected area. See "Regular Maintenance" on page 121. Problem Solver 170 - Epson SureColor S50670 | User Manual - Page 171
Taking up media when the tensioner is twisted may cause the media to crease or tear. A twisted tensioner can be straightened as described below. Straightening the Tensioner Remove the six media guides from the tensioner bar (if attached). 1. Press the tensioner toward the printer. Problem Solver 171 - Epson SureColor S50670 | User Manual - Page 172
back on its leading edge or creased may cause jams or other media feed problems. Do not use media affected by these types of problems. o Is the media too thick or too thin? Check the media specifications to determine whether it can be used in the printer. If you are using a software RIP, contact the - Epson SureColor S50670 | User Manual - Page 173
and the printer will not turn off, unplug both power cables. 3. Remove the media holding plates, if installed. Important: Cease use of the printer if the media holding plates are deformed. Continued use could damage the pressure rollers or print head. Contact EPSON Support. Problem Solver 173 - Epson SureColor S50670 | User Manual - Page 174
media holding plates could damage the print head. 5. Raise the media loading lever. 6. Pull the media to the cutter groove and use a cutter to remove torn or creased portions. 7. Manually rewind the cut media. 8. Remove any media that remains inside the printer. 9. Turn the printer on. Problem - Epson SureColor S50670 | User Manual - Page 175
will be left uncapped and dry out, and will not print properly when printing resumes. Turning the printer on automatically caps the print head. Reload the media and resume printing. See "Loading Media - S70670/S50670" on page 39 or "Loading Media - S30670" on page 58. Others Heaters Turn off or the - Epson SureColor S50670 | User Manual - Page 176
. Product S70670 Ink cartridges Black Cyan Magenta Yellow Light Cyan Light Magenta Light Black Orange White Metallic Silver S50670 Ink cartridges Black Cyan Magenta Yellow White S30670 Ink cartridges Black Cyan Magenta Yellow Cleaning cartridge Maintenance Kit Part number - Epson SureColor S50670 | User Manual - Page 177
and auto take-up reel for heavy rolls (up to 80 kg or 176.4 lb). Supported Media The following media can be used with the printer. Print quality is greatly affected by the type and quality of media used. Choose a media suited to the task at hand. For information on use, refer to the documentation - Epson SureColor S50670 | User Manual - Page 178
this precaution could cause the print head nozzles to dry out. Getting Ready 1. Confirm that the printer is off. 2. Remove the waste ink bottle. See "Replacing the Waste Ink Bottle" on page 134. 3. Disconnect the power cords and all other cables. 4. Remove media from the media feeding unit and auto - Epson SureColor S50670 | User Manual - Page 179
the printer on. See the Setup Guide. 3. Perform a nozzle check to check for clogged nozzles. See "Checking for clogged nozzles" on page 114. 4. Perform Head Alignment and check print quality. See "Head Alignment" on page 96. Transport Before transporting the printer, contact EPSON Support. System - Epson SureColor S50670 | User Manual - Page 180
Table Printer Specifications Printing method Nozzle configuration Resolution (maximum) Control code Media feed method Built-in memory Interface Rated voltage (#1, #2, #3*2) Rated frequency (#1, #2, #3*2) Rated current (#1, #2) Rated current (#3*2) Power consumption On-demand ink jet S70670: 360 - Epson SureColor S50670 | User Manual - Page 181
Printer Media system installed; ink cartridges not included Ink Specifications Type Pigment ink Use by date Print quality guarantee expiry Storage temperature Cartridge dimensions Capacity Special ink cartridges S70670: Black, Cyan, Magenta, Yellow, White, Metallic Silver, Light Black - Epson SureColor S50670 | User Manual - Page 182
Standards and Approvals Safety EMC UL 60950-1 CSA C22.2 No.60950-1 Low Voltage Directive 2006/95/EC FCC part 15 subpart B Class A CAN/CSA-CEI/IEC CISPR 22 Class A AS/NZS CISPR 22 Class A EMC Directive 2004/108/EC EN 60950-1 EN 55022 Class A - Epson SureColor S50670 | User Manual - Page 183
your printer serial number and proof of purchase. Visit Epson's U.S. support website (www.epson.com/support) or Canadian website (www.epson.ca/support) and select your product for solutions to common problems. You can download drivers, firmware, and documentation, get FAQs and troubleshooting advice - Epson SureColor S50670 | User Manual - Page 184
the discontinuation of same model of this printer product. If you desire to receive the source code of the Bonjour Programs, please see the "Contacting Customer Support" in Appendix or Printing Guide of this User's Guide, and contact the customer support of your region. You can redistribute Bonjour - Epson SureColor S50670 | User Manual - Page 185
or (b) to use Covered Code, alone or as part of a Larger Work, in any way to provide a service, including but not limited to delivery of content, any new file or other representation of computer program statements that contains any part of Covered Code. 1.7 "Original Code" means (a) the Source Code - Epson SureColor S50670 | User Manual - Page 186
(a) You must retain and reproduce in all copies of Original Code the copyright and other proprietary notices and disclaimers of Apple as they appear in the Original Code, and keep intact all notices in the Original Code that refer to this License; and (b) You must include a copy of this License with - Epson SureColor S50670 | User Manual - Page 187
from Apple which Apple may grant in its sole discretion. 6. Additional Terms. You may choose to offer, and to charge a fee for, warranty, support, indemnity or liability obligations and/or other rights consistent with the scope of the license granted herein ("Additional Terms") to one or more - Epson SureColor S50670 | User Manual - Page 188
SUPPORT. The Covered Code may contain in whole or in part pre-release, untested, or not fully tested works. The Covered Code may contain errors any other trademarks, service marks, logos or trade names belonging to Apple (collectively "Apple Marks") or to any trademark, service mark, logo or trade - Epson SureColor S50670 | User Manual - Page 189
11. Ownership. Subject to the licenses granted under this License, each Contributor retains all rights, title and interest in and to any Modifications made by such Contributor. Apple retains all rights, title and interest in and to the Original Code and any Modifications made by or on behalf of - Epson SureColor S50670 | User Manual - Page 190
courts within that District with respect to this License. The application of the United Nations Convention on Contracts for the International Sale of Goods is expressly excluded. 13.7 Entire Agreement; Governing Law. This License constitutes the entire agreement between the parties with respect - Epson SureColor S50670 | User Manual - Page 191
/or other materials provided with the distribution. The sole exception to this condition is redistribution of a standard UnZipSFX binary (including SFXWiz) as part of a self-extracting archive; that is permitted without inclusion of this license, as long as the normal SFX banner has not been removed - Epson SureColor S50670 | User Manual - Page 192
from misrepresentative use of the Zip-Bugs or Info-ZIP e-mail addresses or the Info-ZIP URL(s), such as to imply Info-ZIP will provide support for the altered versions. 4. Info-ZIP retains the right to use the names "Info-ZIP," "Zip," "UnZip," "UnZipSFX," "WiZ," "Pocket UnZip," "Pocket Zip," and
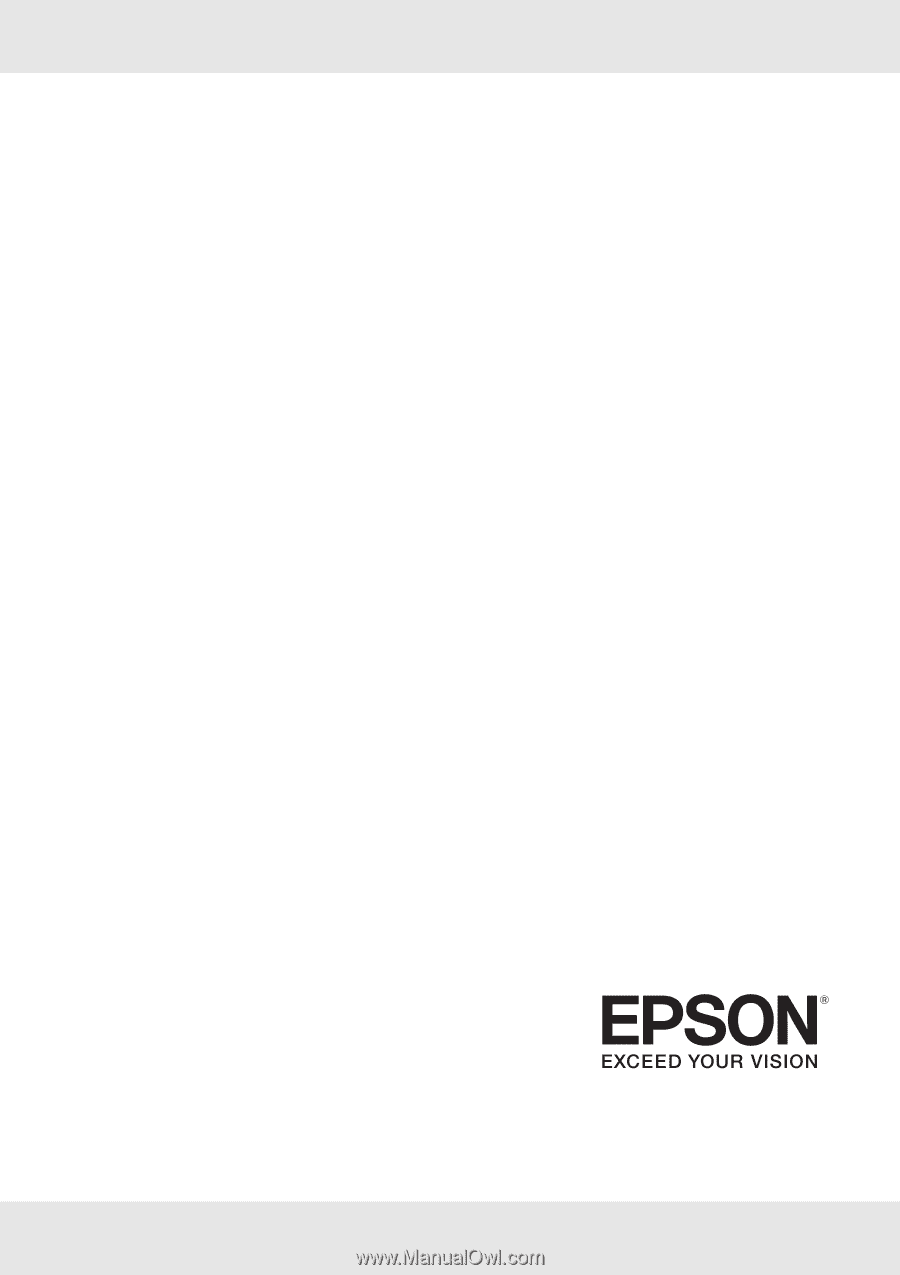
.
EPSON SureColor
®
S30670
S50670
S70670
User’s Guide