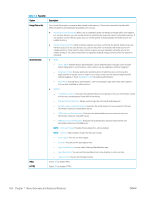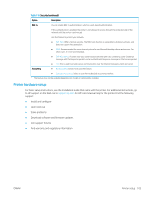HP LaserJet MFP M72625-M72630 User Guide - Page 110
Printer setup, Log-in, Printer Details
 |
View all HP LaserJet MFP M72625-M72630 manuals
Add to My Manuals
Save this manual to your list of manuals |
Page 110 highlights
Printer setup NOTE: ● Some options are only available to the administrator depending on the authentication settings selected (see "Security"). ● Press the (Back) button to return to the previous screen. ● Log-in ● Printer Details ● General Settings ● Security ● Printer hardware setup Log-in Depending on the authentication settings you selected, you may need to log-in as an administrator to access some options under Machine Setup menu (see "Security"). 1. Press Machine Setup from the display screen. 2. Select the option you want. If the option is available for only the administrator, the following screen appears. Enter the ID, Password, and Domain using the pop-up keyboard which appears when you press each field. NOTE: ● Enter the ID and password you first set when you turned on the printer: Initial Settings (see "Initial Settings"). ● The default ID is admin. ● You can also use the Recent Users button to find the recently used ID and Domain List button to find the domain from the list stored in the printer. ● When you log-in, you can see the ID of the logged in user on the display. 3. Press OK. Printer Details You can check the detailed printer information. Check the status of installed hardware and software versions to help you maintain the printer. You can download the latest software from www.hp.com. 1. Press Machine Setup > Machine Details from the display screen. 2. Press the option you want: 100 Chapter 7 Menu Overview and Advanced Features ENWW