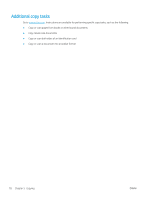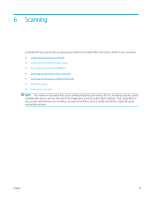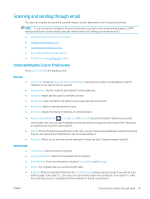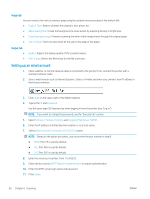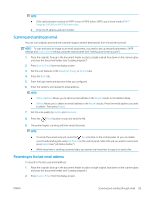HP LaserJet MFP M72625-M72630 User Guide - Page 93
Scanning and sending an email, Resending to the last email address
 |
View all HP LaserJet MFP M72625-M72630 manuals
Add to My Manuals
Save this manual to your list of manuals |
Page 93 highlights
NOTE: ● If the authentication method of SMTP server is POP3 before SMTP, put a check mark of SMTP Requires POP Before SMTP Authentication. ● Enter the IP address and port number. Scanning and sending an email You can scan originals and send the scanned image to several destinations from the printer by email. NOTE: To scan and send an image as an email attachment, you need to set up network parameters, SMTP settings and Scan to Email settings using the control panel (see "Setting up an email account"). 1. Place the originals face up in the document feeder or place a single original face down on the scanner glass and close the document feeder (see "Loading originals"). 2. Press Scan to Email from the display screen. 3. Set the scan features in the Advanced, Image, or Output tabs. 4. Press the Basic tab. 5. Enter the login name and password that you configured. 6. Enter the sender's and recipient's email address. NOTE: ● Add to Address: Allows you to add an email address in the Recent results to the Address Book. ● Delete: Allows you to delete an email address in the Recent results. Press the email address you want to delete. Then press Delete. 7. Set the scan quality by Duplex and Resolution. 8. Press the (Start) button to scan and send the file. 9. The printer begins scanning and then sends the email. NOTE: ● To cancel the current scan job, press the (Stop) button on the control panel. Or you can delete current and pending jobs using Job Status on the control panel. Select the job you want to cancel and press Delete (see "Job Status button"). ● While the printer is sending a scanned data, you cannot use the printer to copy or to send a fax. Resending to the last email address To resend to the last used email address: 1. Place the originals face up in the document feeder or place a single original face down on the scanner glass and close the document feeder (see "Loading originals"). 2. Press Scan to Email from the display screen. ENWW Scanning and sending through email 83