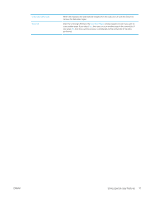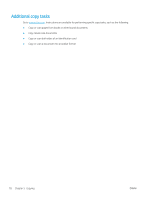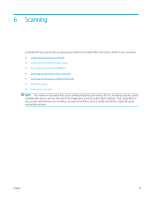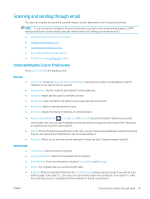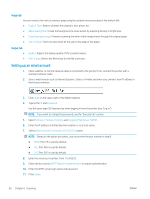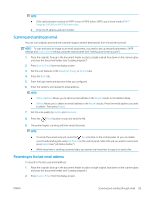HP LaserJet MFP M72625-M72630 User Guide - Page 92
Setting up an email account, Secure Email Connection with SSL/TLS
 |
View all HP LaserJet MFP M72625-M72630 manuals
Add to My Manuals
Save this manual to your list of manuals |
Page 92 highlights
Image tab You can move to the next or previous page using the up/down arrows located at the bottom left. ● Original Type: Selects whether the original is text, photo, etc. ● Adjust Background: Erase the background to some extent by adjusting density or brightness. ● Erase Backside Image: Prevents scanning the other side's image shown through the original paper. ● Scan to Edge: Scans the document all the way to the edge of the paper. Output tab ● ● Quality: Adjusts the display quality of the scanned output. File Format: Selects the file format for the file to be sent. Setting up an email account 1. Check whether or not the network cable is connected to the printer. If not, connect the printer with a standard network cable. 2. Start a web browser such as Internet Explorer, Safari, or Firefox and enter your printer's new IP address in the browser window. 3. Click Login on the upper right of the WebUI website. 4. Type in the ID and Password. Use the same login ID, Password as when logging in from the printer (see "Log-in"). NOTE: If you want to change the password, see the "Security tab" section. 5. Select Settings > Network Settings and Outgoing Mail Server (SMTP). 6. Enter the IP address in dotted decimal notation or as a host name. 7. Select a Secure Email Connection with SSL/TLS option. NOTE: Based on the option you select, you must enter the port number in step 8. ● None: Port 25 is used by default. ● SSL: Port 465 is used by default. ● TLS: Port 587 is used by default. 8. Enter the server port number, from 1 to 65535. 9. Check the box next to SMTP Requires Authentication to require authentication. 10. Enter the SMTP server login name and password. 11. Press Apply. 82 Chapter 6 Scanning ENWW