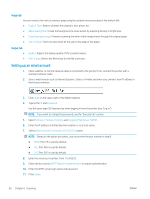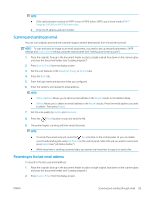HP LaserJet MFP M72625-M72630 User Guide - Page 97
Scanning and sending to an SMB/FTP server, Resending to the last server address, Apply, Scan to Server
 |
View all HP LaserJet MFP M72625-M72630 manuals
Add to My Manuals
Save this manual to your list of manuals |
Page 97 highlights
NOTE: ● The folder to save the scanned image must be on the root. ● The folder properties need to be setup as a share. ● Your user name should have the rights to read and write the folder. 13. Press Apply. Scanning and sending to an SMB/FTP server You can select destinations using SMB, or FTP servers. NOTE: To scan and send an image to a server, you need to set up network parameters using the control panel (see "Setting up an FTP/SMB server"). 1. Place the originals face up in the document feeder or place a single original face down on the scanner glass and close the document feeder (see "Loading originals"). 2. Press Scan to Server from the display screen. 3. Set the scan features in the Advanced, Image, or Output tabs (see "Changing the scan feature settings"). 4. Press the Basic tab. 5. Press the server name input area, you can enter a recipient's server address manually. You cannot enter an address in the second field before entering an address in the first field. You can also use Address Book to enter the addresses easily (see "Setting up an Address Book"). 6. Set the scan quality by Duplex and Resolution. 7. Press (Start) on the control panel. The printer begins scanning and then sends the scanned image to the specified server. If an original is placed on the scanner glass, the printer shows the window asking if you want to place another page. Load another original and press Yes. When you finish, press No on this window. NOTE: ● To cancel the current scan job, press (Stop) on the control panel. Or you can delete current and pending jobs using Job Status on the control panel. Select the job you want to cancel and press Delete (see "Job Status button"). ● While the printer is sending a scanned data, you cannot use the printer to copy or to send a fax. Resending to the last server address To resend a file to the server address last sent to: 1. Place the originals face up in the document feeder or place a single original face down on the scanner glass and close the document feeder (see "Loading originals"). 2. Press Scan to Server from the display screen. ENWW Scanning and sending via SMB/FTP 87