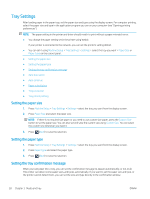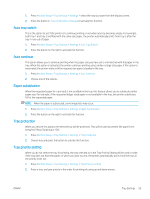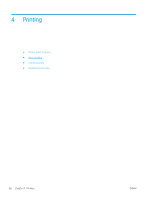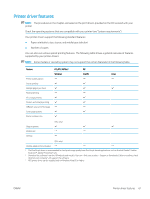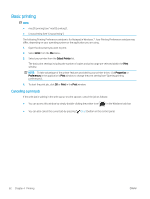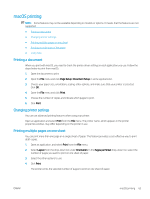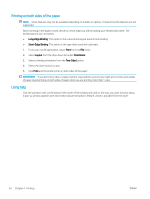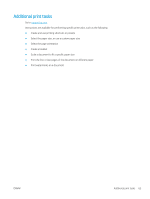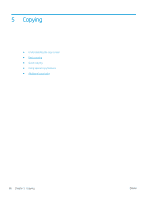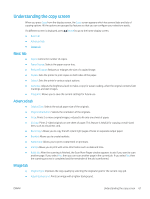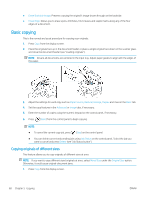HP LaserJet MFP M72625-M72630 User Guide - Page 73
macOS printing, Printing a document, Changing printer settings, Printing multiple s on one sheet
 |
View all HP LaserJet MFP M72625-M72630 manuals
Add to My Manuals
Save this manual to your list of manuals |
Page 73 highlights
macOS printing NOTE: Some features may not be available depending on models or options. It means that the features are not supported. ● Printing a document ● Changing printer settings ● Printing multiple pages on one sheet ● Printing on both sides of the paper ● Using help Printing a document When you print with macOS, you need to check the printer driver settings in each application you use. Follow the steps below to print from macOS: 1. Open the document to print. 2. Open the File menu and click Page Setup (Document Setup in some applications). 3. Choose your paper size, orientation, scaling, other options, and make sure that your printer is selected. Click OK. 4. Open the File menu and click Print. 5. Choose the number of copies and indicate which pages to print. 6. Click Print. Changing printer settings You can use advanced printing features when using your printer. Open an application and select Print from the File menu. The printer name, which appears in the printer properties window, may differ depending on the printer in use. Printing multiple pages on one sheet You can print more than one page on a single sheet of paper. This feature provides a cost-effective way to print draft copies. 1. Open an application, and select Print from the File menu. 2. Select Layout from the drop-down list under Orientation. In the Pages per Sheet drop-down list, select the number of pages you want to print on one sheet of paper. 3. Select the other options to use. 4. Click Print. The printer prints the selected number of pages to print on one sheet of paper. ENWW macOS printing 63