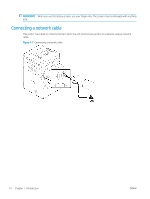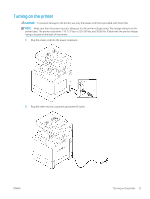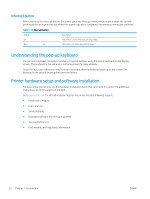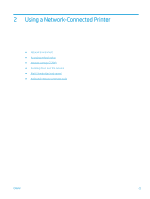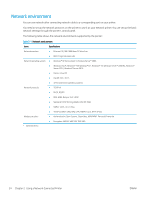HP LaserJet MFP M72625-M72630 User Guide - Page 29
Display screen and useful buttons, Display screen, Counter button, Scan to Shared Folder
 |
View all HP LaserJet MFP M72625-M72630 manuals
Add to My Manuals
Save this manual to your list of manuals |
Page 29 highlights
Display screen and useful buttons ● Display screen ● Counter button ● Eco button ● Job Status button ● Interrupt button Display screen The display screen on the control panel allows user-friendly operation of the printer. Once you press the home icon ( ) on the screen, it shows the display screen. The display screen image in this user's guide may differ from your printer depending on its option or model. NOTE: ● To switch to the next display screen, press the right arrow or drag your finger across the display screen. ● Depending on the authentication setting, the printer's users have to enter an ID and a password. In this case, the printer can only be used by an authorized user who has registered an ID and a password on the printer. Contact the printer's administrator. ● Copy: Enters the Copy menu (see "Copying"). ● Stored Document: Enters the Stored Document menu (see "Understanding the Stored Document screen"). ● Shared Folder: Enters the Shared Folder menu (see "Understanding the Shared Folder screen"). ● Scan to Email: Enters the Scan to Email menu (see "Scanning and sending through email"). ● Scan to Server: Enters the Scan to Server menu (see "Scanning and sending via SMB/FTP"). ● Scan to PC: Enters the Scan to PC menu (see "Scanning and sending to your computer"). ● Scan to Shared Folder: Enters the Scan to Shared Folder menu (see "Scanning and sending to USB /shared folder"). ● Quick Copy: Enters the Quick Copy menu (see "Quick copying"). ● USB: Enters the USB menu. When a USB memory device is inserted into the USB memory port on your printer, USB is activated on the display screen (see "Understanding the USB screen"). ● Scan to USB: Enters the Scan to USB menu. When a USB memory device is inserted into the USB memory port on your printer, Scan to USB is activated on the display screen (see "Scanning to a USB memory device"). ● Machine Setup: You can browse current printer settings or change printer values (see "Printer setup"). NOTE: Some menus are only configured by an administrator or an authorized user who has an ID and password registered on the printer by an administrator. When the printer requests, enter the ID and password. Counter button When you press the Counter button on the control panel, you can see the number of impressions. ENWW Display screen and useful buttons 19