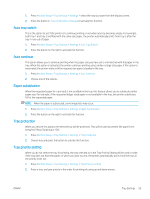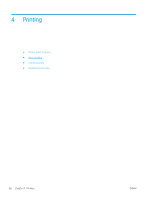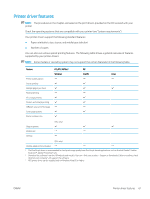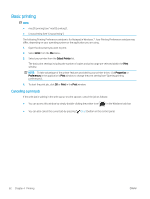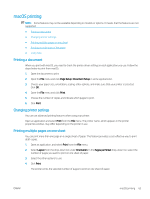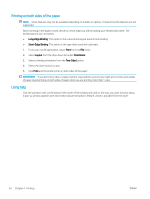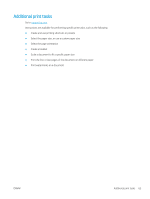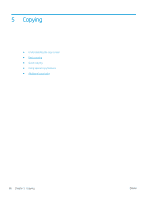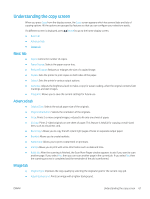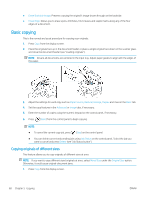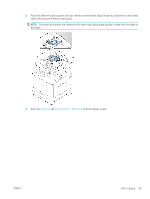HP LaserJet MFP M72625-M72630 User Guide - Page 74
Printing on both sides of the paper, Using help, Long-Edge Binding, Print, Layout, Orientation
 |
View all HP LaserJet MFP M72625-M72630 manuals
Add to My Manuals
Save this manual to your list of manuals |
Page 74 highlights
Printing on both sides of the paper NOTE: Some features may not be available depending on models or options. It means that the features are not supported Before printing in the duplex mode, decide on which edge you will be binding your finished document. The binding options are, as follows: ● Long-Edge Binding: This option is the conventional layout used in book binding. ● Short-Edge Binding: This option is the type often used with calendars. 1. From your macOS application, select Print from the File menu. 2. Select Layout from the drop-down list under Orientation. 3. Select a binding orientation from the Two-Sided option. 4. Select the other options to use. 5. Click Print and the printer prints on both sides of the paper. IMPORTANT: If you print more than 2 copies, the first copy and the second copy might print on the same sheet of paper. Avoid printing on both sides of paper when you are printing more than 1 copy. Using help Click the question mark on the bottom-left corner of the window and click on the topic you want to know about. A pop-up window appears with information about that option's feature, which is provided from the driver. 64 Chapter 4 Printing ENWW