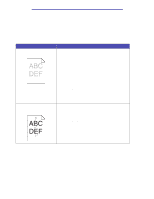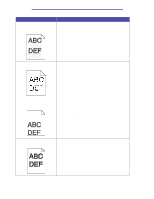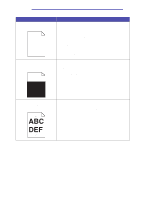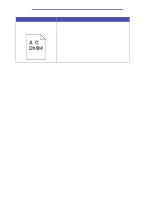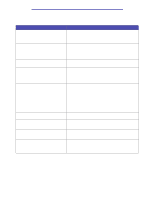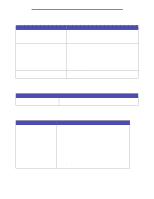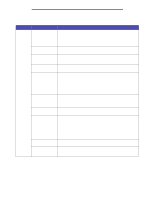Lexmark X422 X422 MFP User's Reference - Page 129
Replacing the print cartridge, Print Resolution, control panel, Paper Size, Print Area, Printing - driver download
 |
View all Lexmark X422 manuals
Add to My Manuals
Save this manual to your list of manuals |
Page 129 highlights
Troubleshooting Problem Faint images or repetitive spots appear on the page. Solution • Try a different type of print media. Print media designed for copiers provides the best quality. • Replace the used print cartridge with a new one. See Replacing the print cartridge for instructions. Characters have jagged or uneven edges, or image quality is poor. • Change the Print Resolution setting in the print driver, MarkVision Professional, the control panel, or the Web pages. Use a print resolution higher than 300 dots per inch (dpi). • If you are using downloaded fonts, verify that the fonts are supported by the MFP, the host computer, and the application. The job prints, but the left and top margins are incorrect. • Make sure the Paper Size setting is set correctly in the print driver, MarkVision Professional, the control panel, or the Web pages. • Verify that the Print Area setting in MarkVision Professional, the control panel, or the Web pages is correct. Print a menu settings page to verify this. For more information, see Printing the menu settings page. • Make sure the margins are set correctly in your application. Printing is too dark. • Change the Toner Darkness setting in the print driver, MarkVision Professional, the control panel, or the Web pages. • Make sure the lines per inch (lpi) setting is not set too high in the application. Solving print quality problems 129