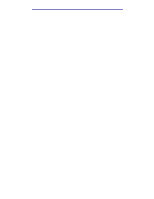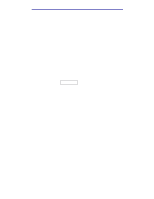Lexmark X422 X422 MFP User's Reference - Page 37
Sending a job to print, Printing, from a Windows environment - weight
 |
View all Lexmark X422 manuals
Add to My Manuals
Save this manual to your list of manuals |
Page 37 highlights
Printing, copying, faxing, and scanning The following hints can help you avoid jams: • Use only recommended print media. See Print media guidelines for more information. Refer to the Card Stock & Label Guide available on the Lexmark Web site at www.lexmark.com/publications for more information about which print media provides optimum results for your printing environment. • If you need detailed information before purchasing large quantities of customized print media, refer to the Card Stock & Label Guide. • Do not load wrinkled, creased, damp, or curled print media. • Flex, fan, and straighten print media before you load it. If jams do occur with print media, try feeding one sheet at a time through the multipurpose feeder. • Do not overload the print media sources. Make sure the stack height does not exceed the maximum height indicated by the labels in the sources. • Do not use print media that you have cut or trimmed. • Do not mix print media sizes, weights, or types in the same print media source. • Make sure the recommended print side is face down when loading all trays, and the recommended print side is face up when loading the multipurpose feeder. • Keep print media stored in an acceptable environment. See Storing print media for more information. • Do not remove trays during a print job. • Push all trays in firmly after loading them. • Make sure the guides in the trays are properly positioned for the size print media you have loaded. Make sure the guides are not placed too tightly against the stack of print media. • Card stock must fed from the multipurpose feeder and exit to the rear output bin. See Using the rear output bin for more information. • Envelopes may be sent to the standard output bin; however, if the envelopes exit to the rear output bin there is less curl. • Make sure all cables that connect to the MFP are correctly attached, so they do not interfere with the rear output bin. Refer to the Setup Guide for more information. Sending a job to print Printing from a Windows environment 1 Load print media. (See Loading print media for more information.) 2 From your application, open the file you want to print. 3 From the File menu, select Print Setup. 4 Verify the X422 is selected in the Print Setup dialog box. Printing information 37