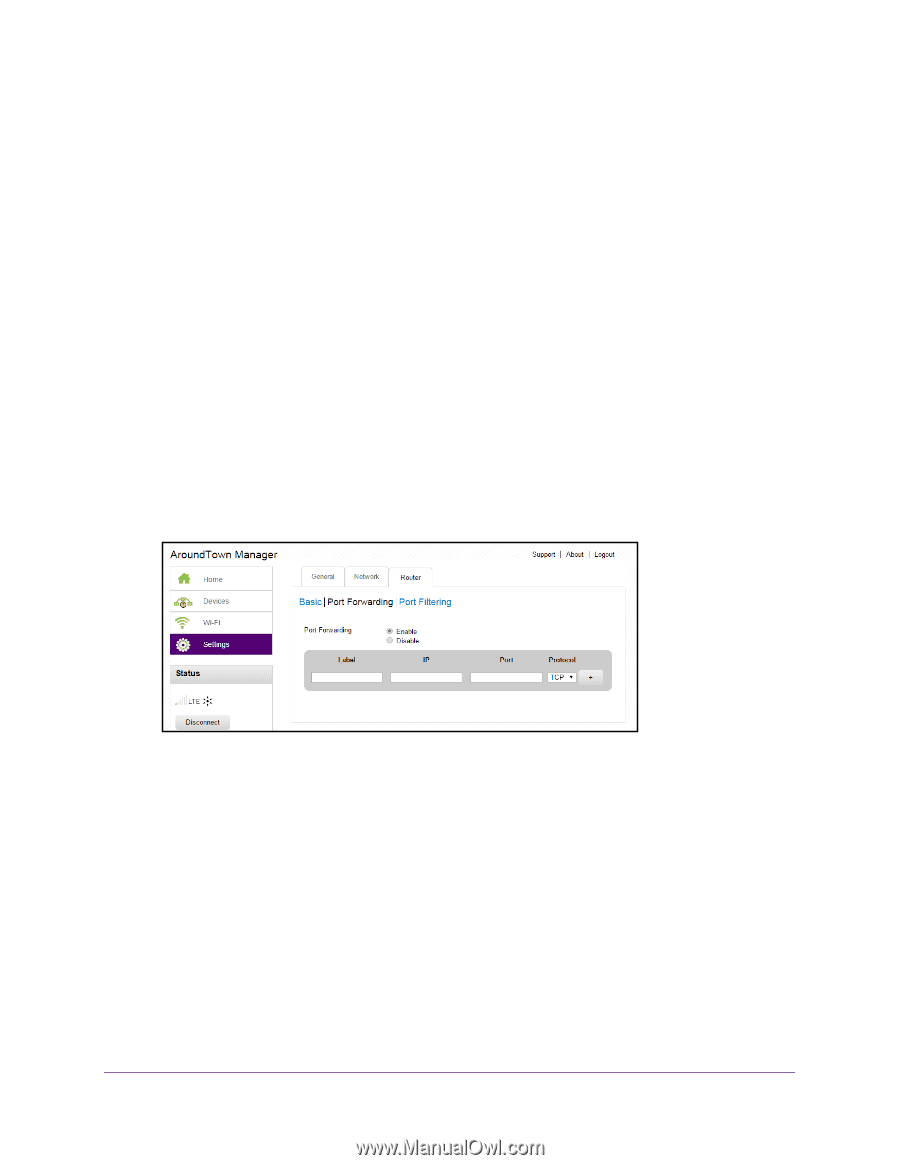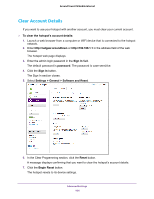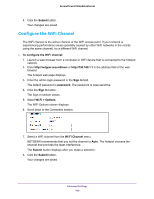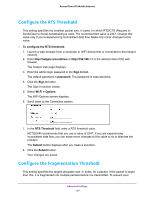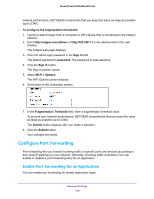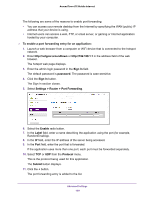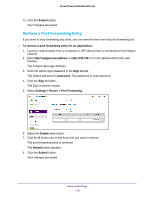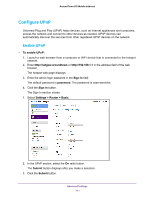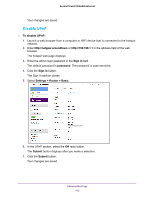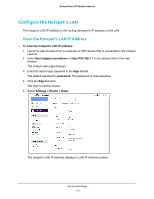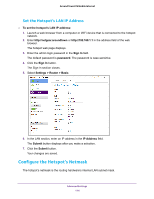Netgear AC778AT User Manual - Page 109
To enable a port forwarding entry for an application, Sign In, password, Settings > Router >
 |
View all Netgear AC778AT manuals
Add to My Manuals
Save this manual to your list of manuals |
Page 109 highlights
Around Town LTE Mobile Internet The following are some of the reasons to enable port forwarding: • You can access your remote desktop from the Internet by specifying the WAN (public) IP address that your device is using. • Internet users can access a web, FTP, or email server, or gaming or Internet application hosted by your computer. To enable a port forwarding entry for an application: 1. Launch a web browser from a computer or WiFi device that is connected to the hotspot network. 2. Enter http://netgear.aroundtown or http://192.168.1.1 in the address field of the web browser. The hotspot web page displays. 3. Enter the admin login password in the Sign In field. The default password is password. The password is case-sensitive. 4. Click the Sign In button. The Sign In section closes. 5. Select Settings > Router > Port Forwarding. 6. Select the Enable radio button. 7. In the Label field, enter a name describing the application using the port (for example, RandomEmailApp. 8. In the IP field, enter the IP address of the server being accessed. 9. In the Port field, enter the port that is forwarded. If the application uses more than one port, each port must be forwarded separately. 10. Select TCP or UDP from the Protocol menu. This is the protocol being used for this application. The Submit button displays. 11. Click the + button. The port forwarding entry is added to the list. Advanced Settings 109