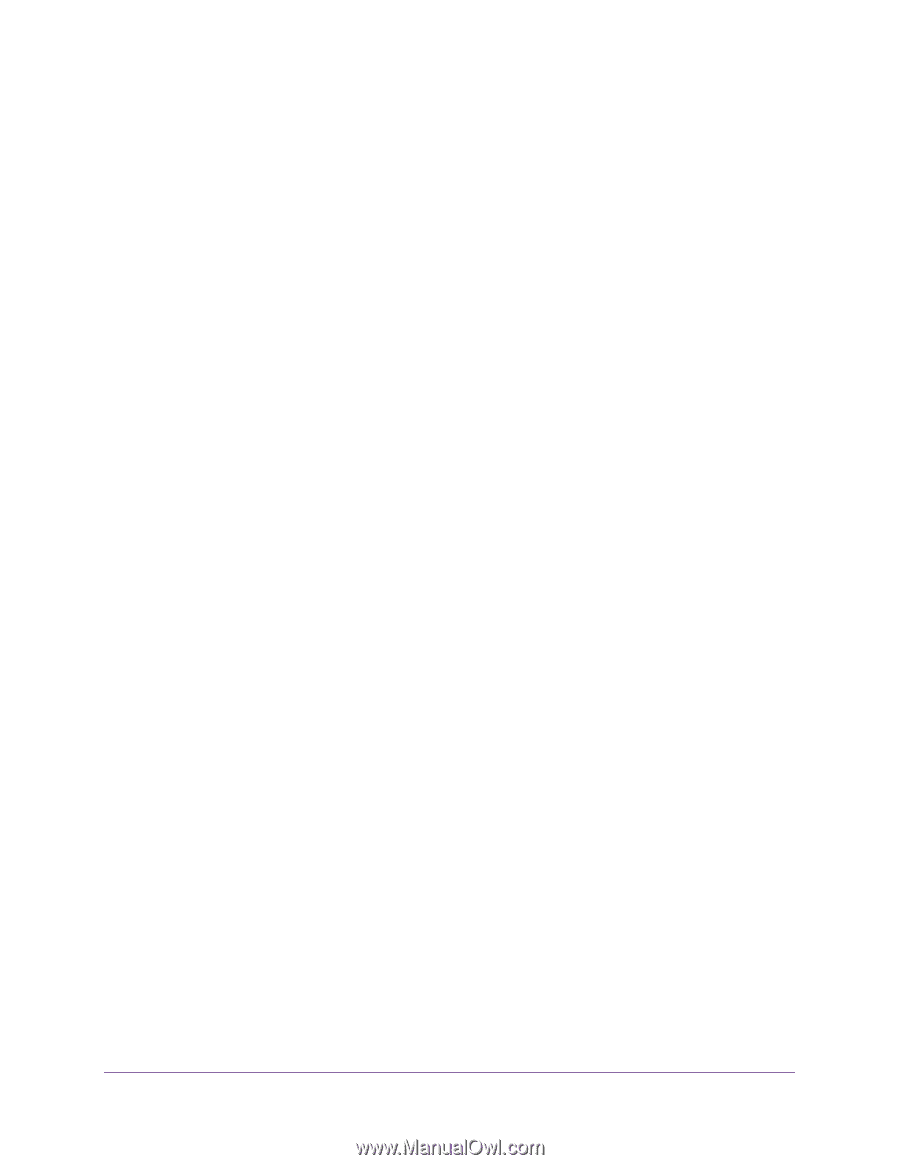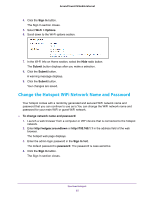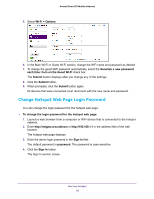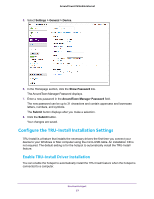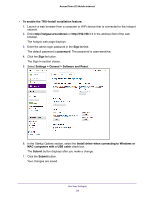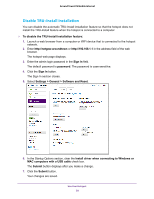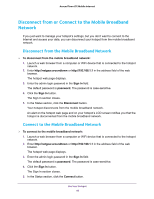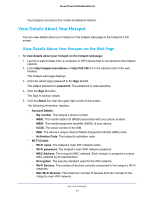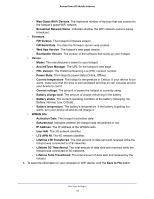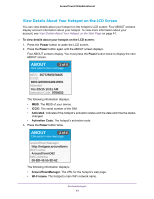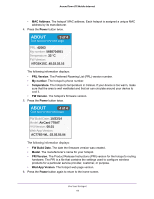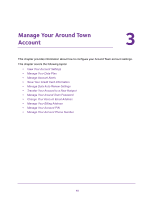Netgear AC778AT User Manual - Page 40
Disconnect from or Connect to the Mobile Broadband Network
 |
View all Netgear AC778AT manuals
Add to My Manuals
Save this manual to your list of manuals |
Page 40 highlights
Around Town LTE Mobile Internet Disconnect from or Connect to the Mobile Broadband Network If you just want to manage your hotspot's settings, but you don't want to connect to the Internet and access your data, you can disconnect your hotspot from the mobile broadband network. Disconnect from the Mobile Broadband Network To disconnect from the mobile broadband network: 1. Launch a web browser from a computer or WiFi device that is connected to the hotspot network. 2. Enter http://netgear.aroundtown or http://192.168.1.1 in the address field of the web browser. The hotspot web page displays. 3. Enter the admin login password in the Sign In field. The default password is password. The password is case-sensitive. 4. Click the Sign In button. The Sign In section closes. 5. In the Status section, click the Disconnect button. Your hotspot disconnects from the mobile broadband network. An alert on the hotspot web page and on your hotspot's LCD screen notifies you that the hotspot is disconnected from the mobile broadband network. Connect to the Mobile Broadband Network To connect to the mobile broadband network: 1. Launch a web browser from a computer or WiFi device that is connected to the hotspot network. 2. Enter http://netgear.aroundtown or http://192.168.1.1 in the address field of the web browser. The hotspot web page displays. 3. Enter the admin login password in the Sign In field. The default password is password. The password is case-sensitive. 4. Click the Sign In button. The Sign In section closes. 5. In the Status section, click the Connect button. Use Your Hotspot 40