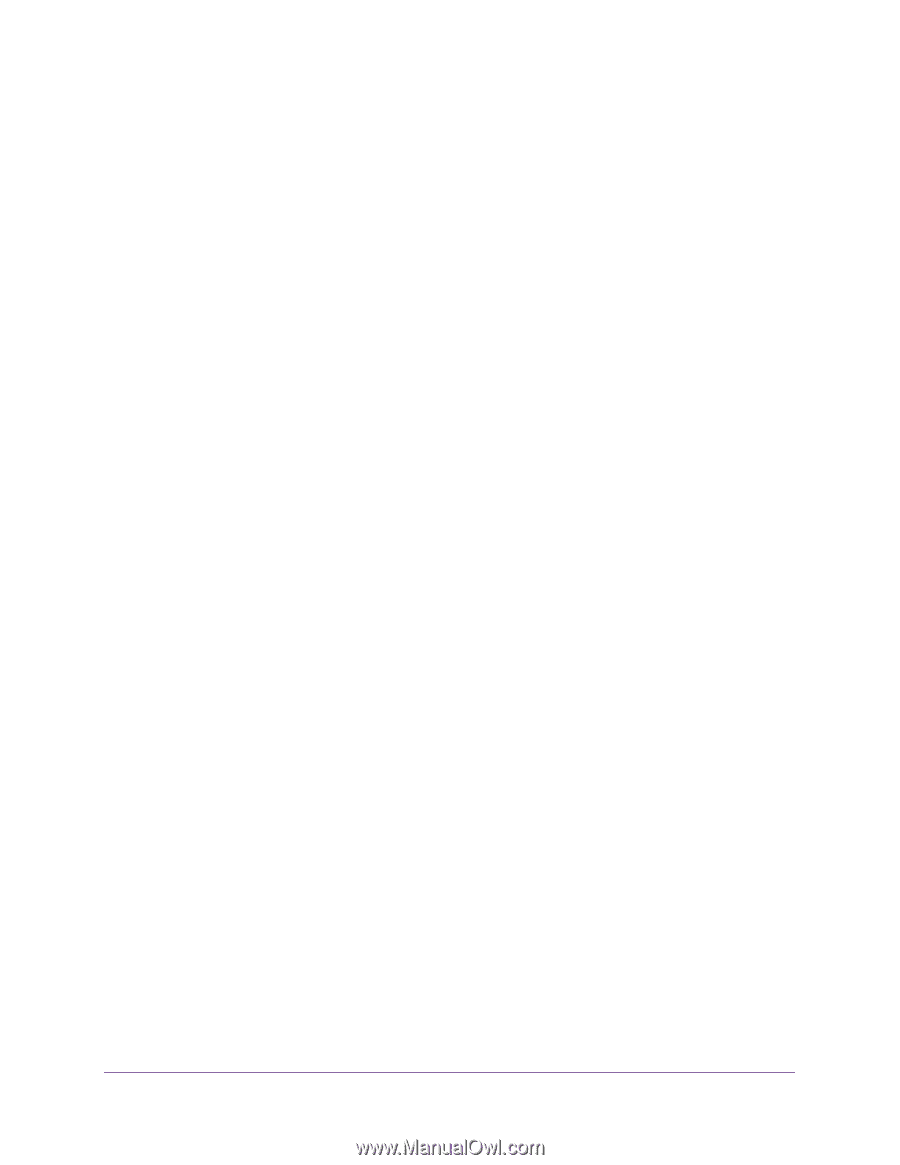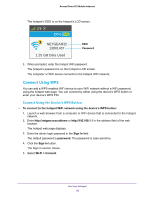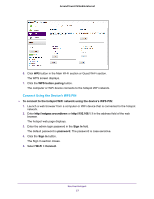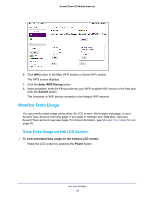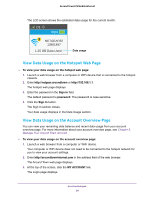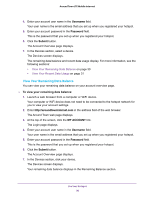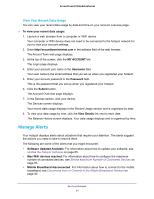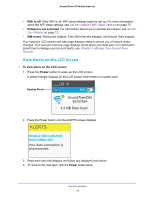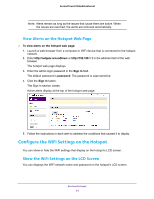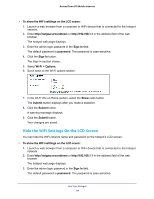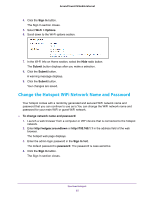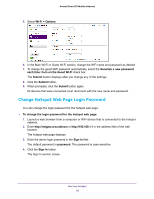Netgear AC778AT User Manual - Page 31
Manage Alerts, View Your Recent Data Usage
 |
View all Netgear AC778AT manuals
Add to My Manuals
Save this manual to your list of manuals |
Page 31 highlights
Around Town LTE Mobile Internet View Your Recent Data Usage You can view your recent data usage by date and time on your account overview page. To view your recent data usage: 1. Launch a web browser from a computer or WiFi device. Your computer or WiFi device does not need to be connected to the hotspot network for you to view your account settings. 2. Enter http://aroundtowninternet.com in the address field of the web browser. The Around Town web page displays. 3. At the top of the screen, click the MY ACCOUNT link. The Login page displays. 4. Enter your account user name in the Username field. Your user name is the email address that you set up when you registered your hotspot. 5. Enter your account password in the Password field. This is the password that you set up when you registered your hotspot. 6. Click the Submit button. The Account Overview page displays. 7. In the Devices section, click your device. The Devices screen displays. Your recent data usage displays in the Recent Usage section and is organized by date. 8. To view your data usage by time, click the View Details link next to each date. The Balance History screen displays. Your data usage displays and is organized by time. Manage Alerts Your hotspot displays alerts about situations that require your attention. The alerts suggest the actions you need to take to resolve them. The following are some of the alerts that you might encounter: • Software Updated Available. For information about how to update your software, see Update the Hotspot Software on page 65. • Max WiFi devices reached. For information about how to configure the maximum number of connected devices, see Set the Maximum Number of Connected Devices on page 83. • Mobile Broadband disconnected. For information about how to connect to the mobile broadband, see Disconnect from or Connect to the Mobile Broadband Network on page 40. Use Your Hotspot 31