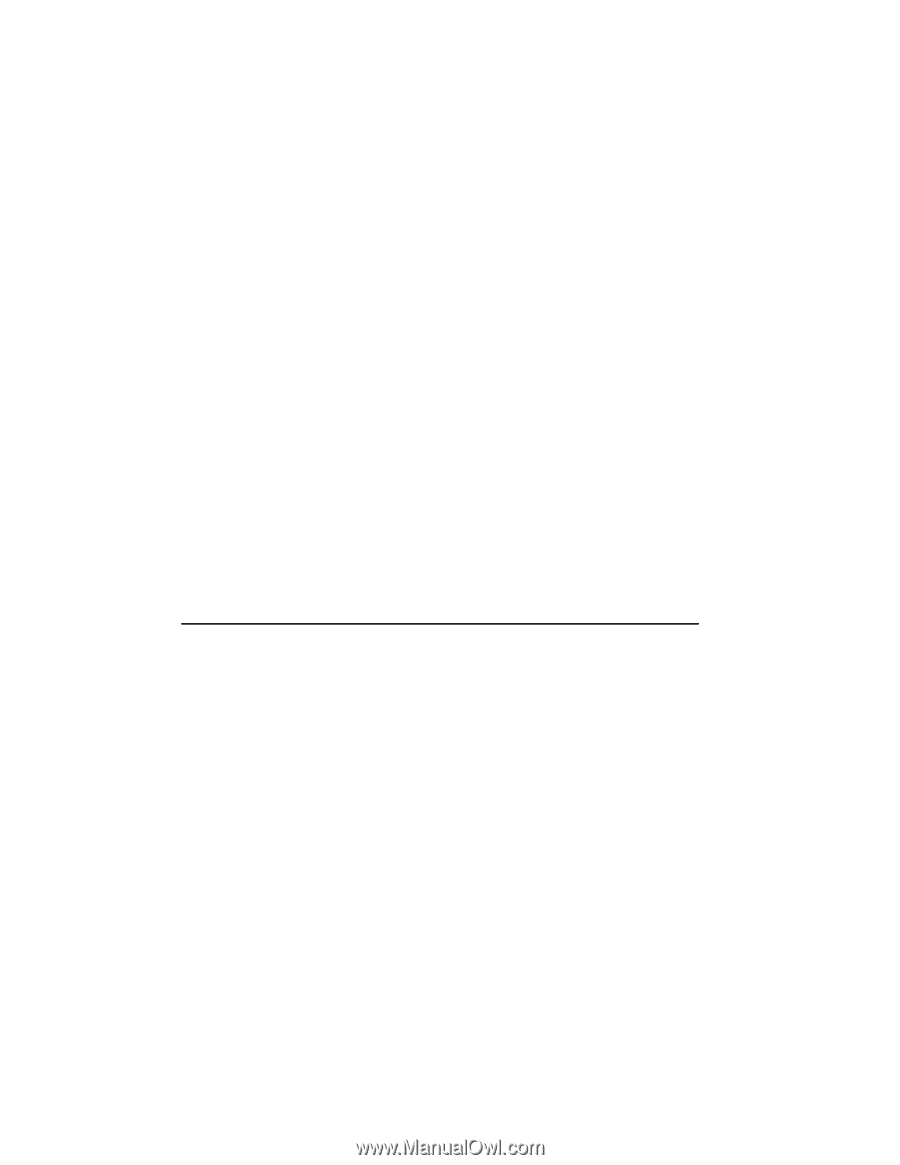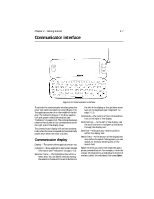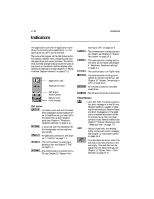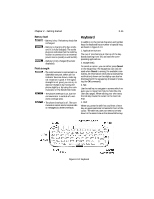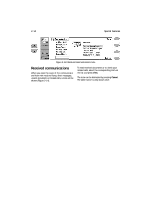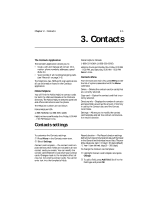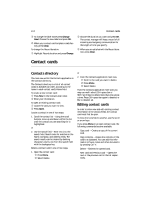Nokia 9000i Nokia 9000i User Guide in English - Page 21
Special features
 |
View all Nokia 9000i manuals
Add to My Manuals
Save this manual to your list of manuals |
Page 21 highlights
2-12 Special features once you have pressed the shift key, the next key press always generates a shifted character. In most text editors, the shift and arrow keys (see number 7 in Figure 2-13) can be used to select text (see "Special features: Settings and Menus" on page 2-13). 5. Control (Ctrl) Pressed together with certain keyboard keys, the control key generates shortcut commands which can be used in most viewers and text editors, see "Special features: Shortcuts" on page 2-13. 6. Character (Chr) The character key is used to generate characters not on the communicator keyboard. A single press of the character key opens the special character table. Some special characters are also printed on the keyboard as the third (green) character. These characters and certain other characters can be generated by pressing and holding the character key while pressing the corresponding key, see Chapter 8 "Notes: Notes settings - Special characters" on page 8-3. 7. Arrow keys The arrow keys can be used to move the cursor or the selection frame (in the same way as the scroll keys). In some applications, the arrow keys have special functions (see "Special features: Settings and Menus" on page 2-13). 8. Enter When the cursor is shown, pressing Enter moves the cursor to the beginning of the next line or adds a new line. The Enter key can also be used to select contacts and contact information in the Contacts directory and to open folders and documents. When information notes (like a missed call notification) are shown, you may press Enter instead of the OK command. In options and settings, when a value can be toggled, you may press Enter instead of Change. 9. Help Press the Help key to activate a context-sensitive help. Special features Communicator help The texts in the Help section deal with issues relating to the feature or application that was on the display when the Help button was pressed. The application icon on the left side of the screen represents the application where help was requested. If no special help is available for that topic, a list of available application topics is shown instead. To view the list of all help topics for the current application, press Application topics. The following commands are available: To open the selected topic, press Open. To show common Help topics, press General topics. To return to the active application, press Close. To view the list of general communicator topics, press General topics. The following commands are available: To open the selected topic, press Open. To return to the active application's help topics list, press Application topics. To return to the active application, press Close. If the help topic that you wanted was not among the topics of the current application or General topics, close Help, start the correct application and press the Help button again. Multi-select function Where multi-selection is available, you can select several items at once. The commands you use affect all of the items selected. Multi-selection works in most lists: for example, you can select