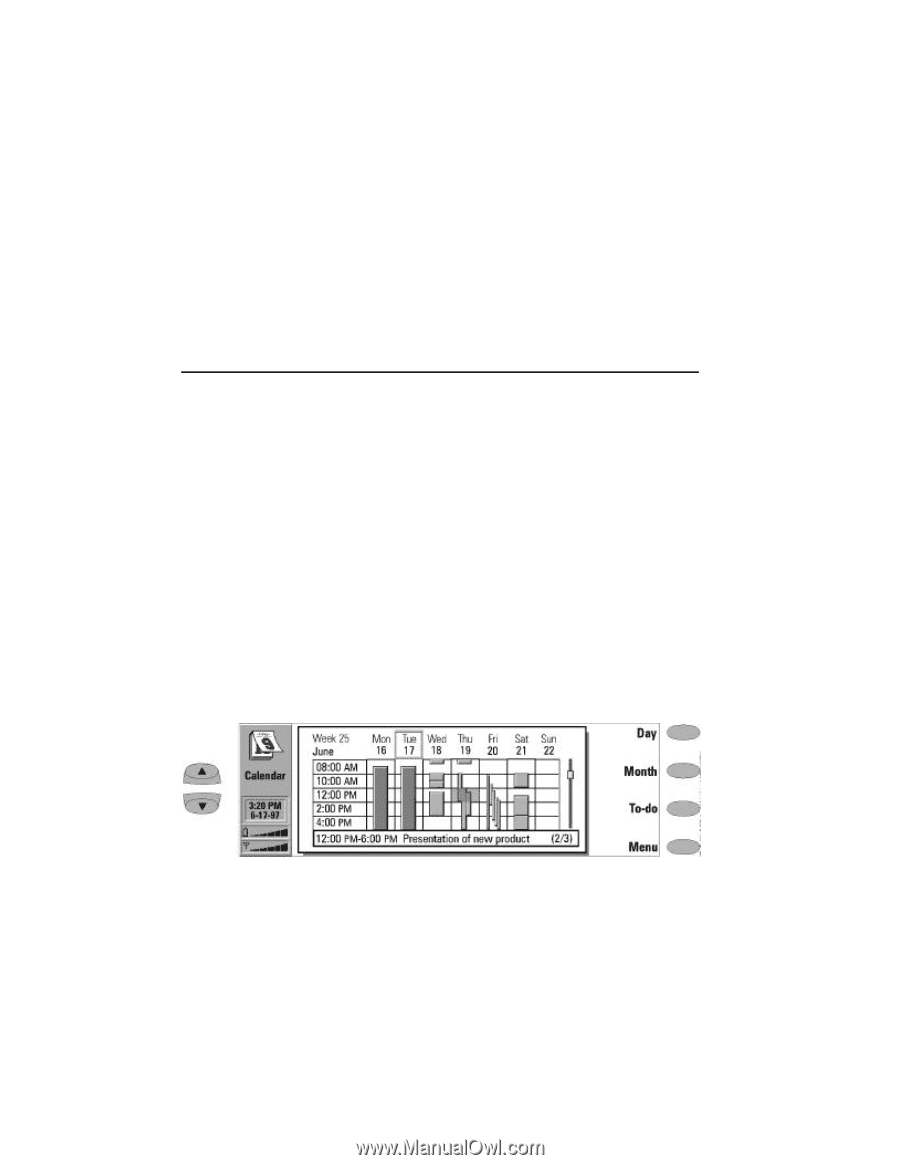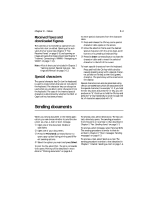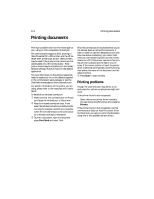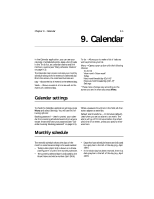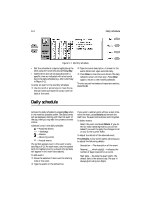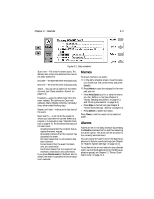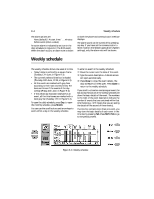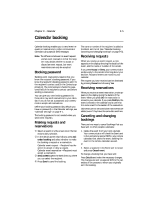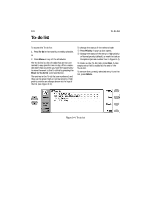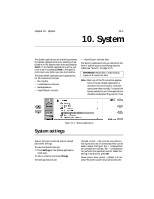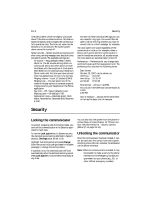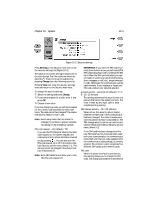Nokia 9000i Nokia 9000i User Guide in English - Page 77
Weekly schedule
 |
View all Nokia 9000i manuals
Add to My Manuals
Save this manual to your list of manuals |
Page 77 highlights
9-4 Weekly schedule The alarm options are: None (default) / At start time / . . . minutes before event (enter a value). An active alarm is indicated by an icon in the daily schedule (in Figure 9-2, the 8:00 event). When the alarm occurs, an alarm note is shown on both the phone and communicator interface displays. The alarm sound can be turned off by pressing any key. If you have set the communicator to silent mode (in the System application's System settings), only the alarm note will be shown. Weekly schedule The weekly schedule shows one week at a time. • Today's date is outlined by a square frame (Tuesday 17th June, in Figure 9-3). • The currently selected time box is shaded (Thursday 19th June, 12:00, in Figure 9-3). • All the events are marked with grey bars according to their start and end times. The bars are thinner if the events of the day overlap (Friday 20th June, in Figure 9-3). • If the whole day has been reserved for an event, all the time boxes are marked with a dark grey bar (Tuesday 17th in Figure 9-3). To open the daily schedule, press Day; to open the monthly schedule, press Month. You can use the scroll buttons and arrow keys to scroll within a day in the weekly schedule. To enter an event in the weekly schedule: • Move the cursor over the date of the event. , Type the event description. A details screen will open automatically. ƒ Press Close to close the event details. The daily schedule will then open. Press Close to return to the weekly schedule. If you scroll to a time box containing an event, the bar across the bottom of the weekly schedule will show the basic details of the event. The numbers to the right of the event description indicate the number of events that are contained within that time frame (e.g., "2/3" means that you are seeing the details of the second of three events). If a time box contains more than one event, you may view the basic details of each event in the time box by pressing Tab. Press Shift+Tab to go to the previous event. Figure 9-3: Weekly schedule