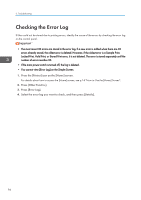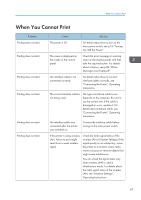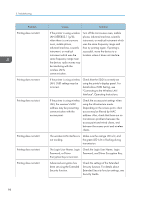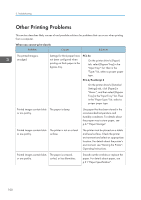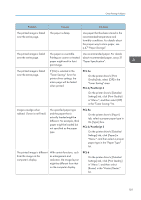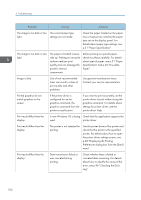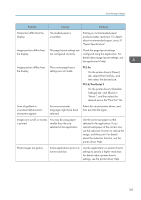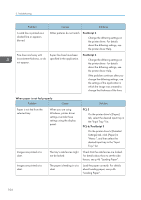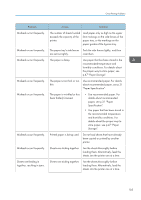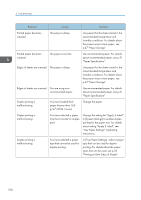Ricoh Aficio SP 8300DN Manuals - Page 103
Raster] in the Vector/Raster, p.47 Paper Storage.
 |
View all Ricoh Aficio SP 8300DN manuals
Add to My Manuals
Save this manual to your list of manuals |
Page 103 highlights
Other Printing Problems Problem Causes Solutions The printed image is faded over the entire page. The paper is damp. Use paper that has been stored in the recommended temperature and humidity conditions. For details about the proper way to store paper, see p.47 "Paper Storage". The printed image is faded over the entire page. The paper is unsuitable. Printing on coarse or treated paper might result in faint print image. Use recommended paper. For details about recommended paper, see p.31 "Paper Specification". The printed image is faded over the entire page. If [On] is selected in the "Toner Saving:" list in the printer driver settings, the entire page will be faded when printed. PCL 5e On the printer driver's [Print Quality] tab, select [Off] in the "Toner Saving" area. PCL 6/PostScript 3 On the printer driver's [Detailed Settings] tab, click [Print Quality] in "Menu:", and then select [Off] in the "Toner Saving:" list. Images smudge when rubbed. (Toner is not fixed.) The specified paper type and the paper that is actually loaded might be different. For example, thick paper might be loaded but not specified as the paper type. PCL 5e On the printer driver's [Paper] tab, select a proper paper type in the [Type:] box. PCL 6/PostScript 3 On the printer driver's [Detailed Settings] tab, click [Paper] in "Menu:", and then select a proper paper type in the "Paper Type:" list. The printed image is different from the image on the computer's display. With certain functions, such as enlargement and reduction, the image layout might be different from that on the computer display. PCL 6 On the printer driver's [Detailed Settings] tab, click [Print Quality] in "Menu:", and then select [Raster] in the "Vector/Raster:" list. 101