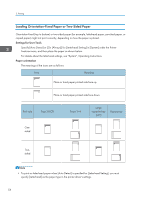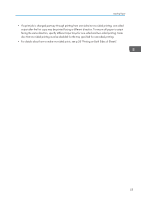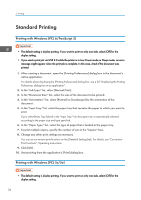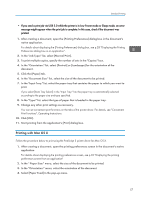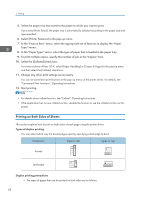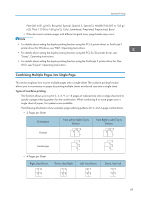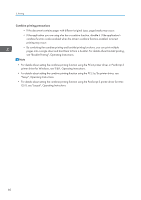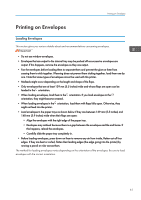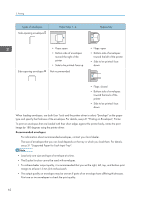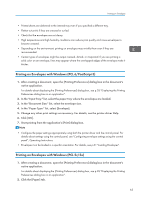Ricoh Aficio SP 8300DN Manuals - Page 60
Printing on Both Sides of Sheets, Convenient Print Functions, Operating Instructions.
 |
View all Ricoh Aficio SP 8300DN manuals
Add to My Manuals
Save this manual to your list of manuals |
Page 60 highlights
2. Printing 5. Select the paper tray that contains the paper to which you want to print. If you select [Auto Select], the paper tray is automatically selected according to the paper size and type specified. 6. Select [Printer Features] in the pop-up menu. 7. In the "Feature Sets:" menu, select the appropriate set of features to display the "Paper Type:" menu. 8. In the "Paper Type:" menu, select the type of paper that is loaded in the paper tray. 9. To print multiple copies, specify the number of sets in the "Copies:" box. 10. Select the [Collated] check box. For some versions of Mac OS X, select [Paper Handling] or [Copies & Pages] in the pop-up menu, and then select the [Collate:] check box. 11. Change any other print settings as necessary. You can set convenient print functions in the pop-up menus of the printer driver. For details, see "Convenient Print Functions", Operating Instructions. 12. Start printing. • For details about collate function, see "Collate", Operating Instructions. • If the application has its own collate function, disable the function to use the collate function on this printer. Printing on Both Sides of Sheets This section explains how to print on both sides of each page using the printer driver. Types of duplex printing You can select which way the bound pages open by specifying which edge to bind. Orientation Open to Left Open to Top Portrait Landscape Duplex printing precautions • The types of paper that can be printed on both sides are as follows: 58