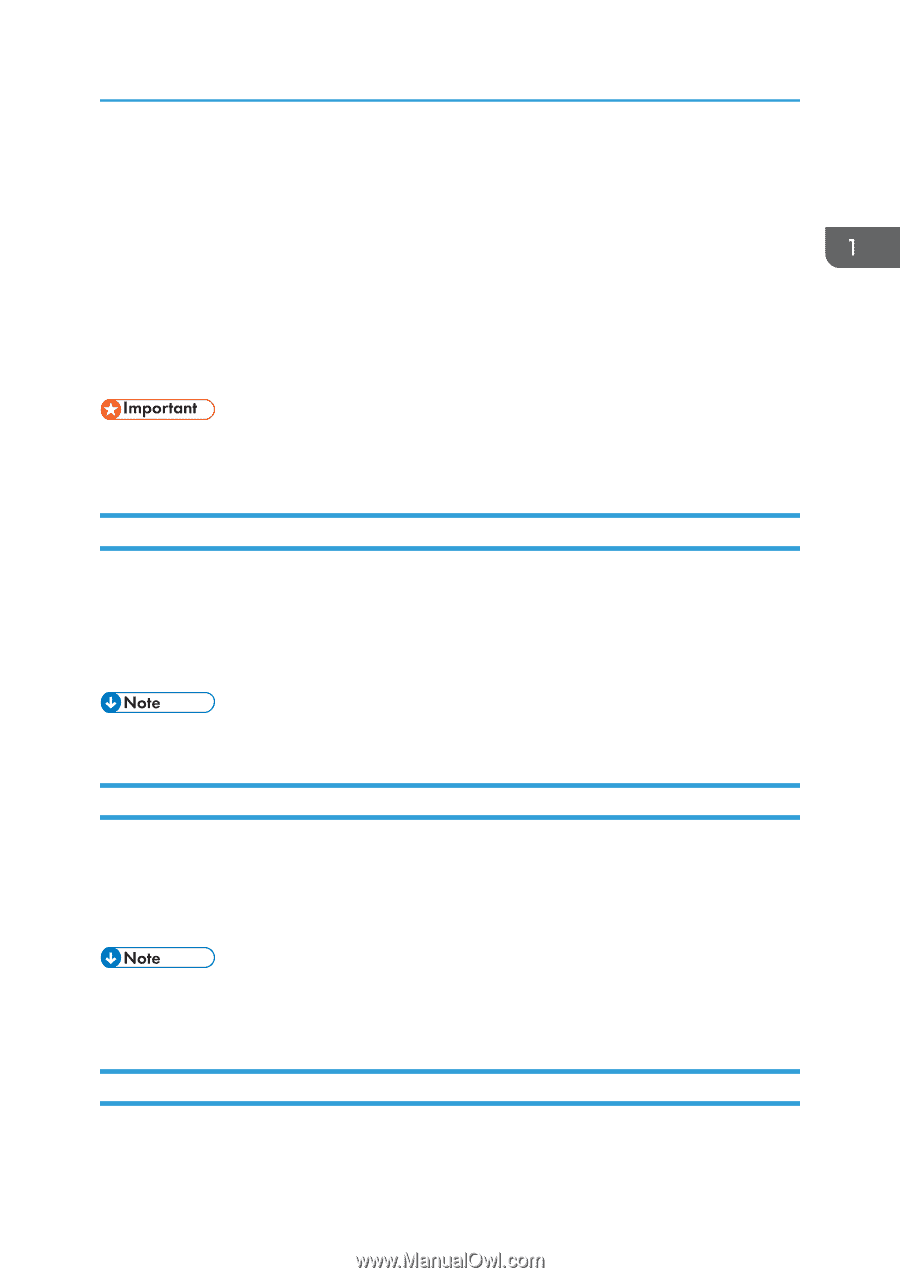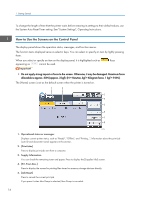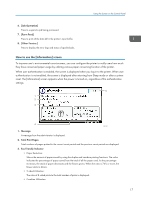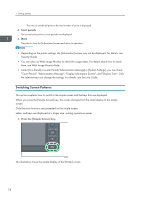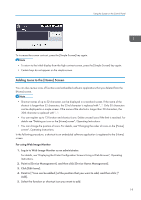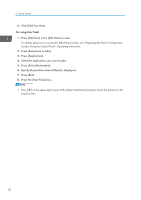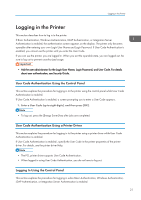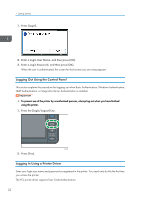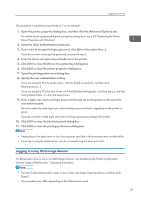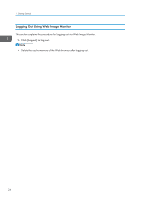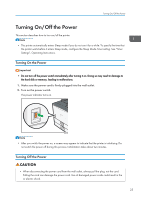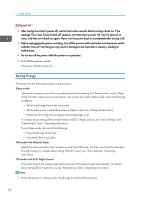Ricoh Aficio SP 8300DN Manuals - Page 23
Logging in the Printer, User Code Authentication Using the Control Panel - driver
 |
View all Ricoh Aficio SP 8300DN manuals
Add to My Manuals
Save this manual to your list of manuals |
Page 23 highlights
Logging in the Printer Logging in the Printer This section describes how to log in to the printer. If Basic Authentication, Windows Authentication, LDAP Authentication, or Integration Server Authentication is enabled, the authentication screen appears on the display. The printer only becomes operable after entering your own Login User Name and Login Password. If User Code Authentication is enabled, you cannot use the printer until you enter the User Code. If you can use the printer, you are logged in. When you exit the operable state, you are logged out. Be sure to log out to prevent unauthorized usage. • Ask the user administrator for the Login User Name, Login Password, and User Code. For details about user authentication, see Security Guide. User Code Authentication Using the Control Panel This section explains the procedure for logging in to the printer using the control panel while User Code Authentication is enabled. If User Code Authentication is enabled, a screen prompting you to enter a User Code appears. 1. Enter a User Code (up to eight digits), and then press [OK]. • To log out, press the [Energy Saver] key after jobs are completed. User Code Authentication Using a Printer Driver This section explains the procedure for logging in to the printer using a printer driver while User Code Authentication is enabled. If User Code Authentication is enabled., specify the User Code in the printer properties of the printer driver. For details, see the printer driver Help. • The PCL printer driver supports User Code Authentication. • When logged in using User Code Authentication, you do not have to log out. Logging In Using the Control Panel This section explains the procedure for logging in when Basic Authentication, Windows Authentication, LDAP Authentication, or Integration Server Authentication is enabled. 21