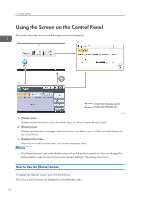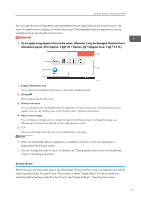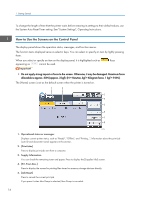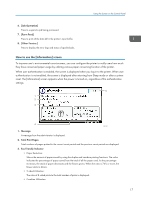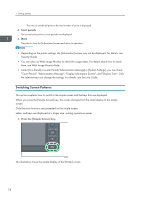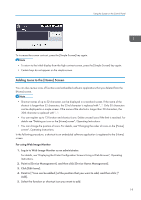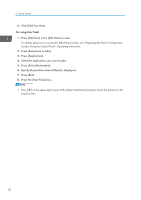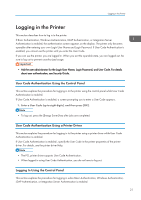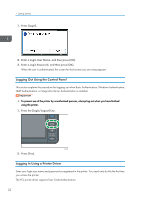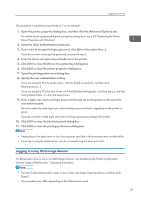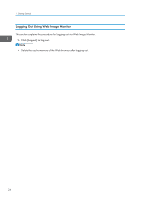Ricoh Aficio SP 8300DN Manuals - Page 21
Adding Icons to the [Home] Screen, For details - reviews
 |
View all Ricoh Aficio SP 8300DN manuals
Add to My Manuals
Save this manual to your list of manuals |
Page 21 highlights
Using the Screen on the Control Panel To increase the screen contrast, press the [Simple Screen] key again. • To return to the initial display from the high contrast screen, press the [Simple Screen] key again. • Certain keys do not appear on the simple screen. Adding Icons to the [Home] Screen You can also review icons of functions and embedded software applications that you deleted from the [Home] screen. • Shortcut names of up to 32 characters can be displayed in a standard screen. If the name of the shortcut is longer than 32 characters, the 32nd character is replaced with "...". Only 30 characters can be displayed in a simple screen. If the name of the shortcut is longer than 30 characters, the 30th character is replaced with "...". • You can register up to 72 function and shortcut icons. Delete unused icons if the limit is reached. For details see "Deleting an icon on the [Home] screen", Operating Instructions. • You can change the position of icons. For details, see "Changing the order of icons on the [Home] screen", Operating Instructions. In the following procedure, a shortcut to an embedded software application is registered to the [Home] screen. For using Web Image Monitor 1. Log in to Web Image Monitor as an administrator. For details, see "Displaying the Printer Configuration Screens Using a Web Browser", Operating Instructions. 2. Point to [Device Management], and then click [Device Home Management]. 3. Click [Edit Icons]. 4. Point to [ Icon can be added.] of the position that you want to add, and then click [ Add]. 5. Select the function or shortcut icon you want to add. 19