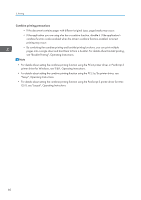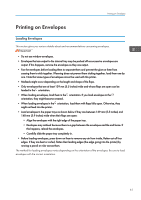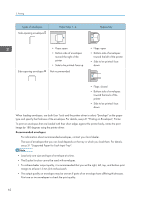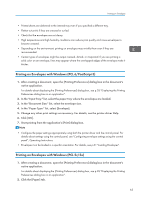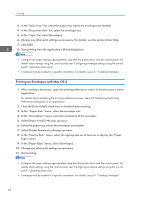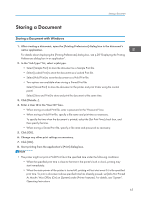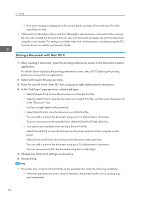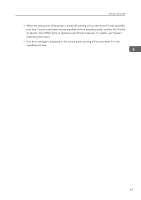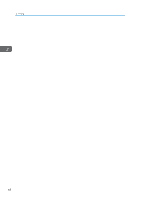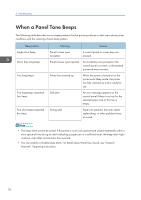Ricoh Aficio SP 8300DN Manuals - Page 67
Storing a Document, Storing a Document with Windows
 |
View all Ricoh Aficio SP 8300DN manuals
Add to My Manuals
Save this manual to your list of manuals |
Page 67 highlights
Storing a Document Storing a Document Storing a Document with Windows 1. After creating a document, open the [Printing Preferences] dialog box in the document's native application. For details about displaying the [Printing Preferences] dialog box, see p.28 "Displaying the Printing Preferences dialog box in an application". 2. In the "Job Type:" list, select a job type. • Select [Sample Print] to store the document as a Sample Print file. • Select [Locked Print] to store the document as a Locked Print file. • Select [Hold Print] to store the document as a Hold Print file. • Two options are available when storing a Stored Print file: Select [Stored Print] to store the document in the printer and print it later using the control panel. Select [Store and Print] to store and print the document at the same time. 3. Click [Details...]. 4. Enter a User ID in the "User ID:" box. • When storing a Locked Print file, enter a password in the "Password:" box. • When storing a Hold Print file, specify a file name and print time as necessary. To specify the time when the document is printed, select the [Set Print Time] check box, and then specify the time. • When storing a Stored Print file, specify a file name and password as necessary. 5. Click [OK]. 6. Change any other print settings as necessary. 7. Click [OK]. 8. Start printing from the application's [Print] dialog box. • The printer might not print a Hold Print file at the specified time under the following conditions: • When the specified print time is close to the time in the printer's built-in clock, printing may start immediately. • When the main power of the printer is turned off, printing will not start even if it is the specified print time. To print a document whose specified time has already passed, set [Jobs Not Printed As Machn. Was Off] to [On] on [System] under [Printer Features]. For details, see "System", Operating Instructions. 65