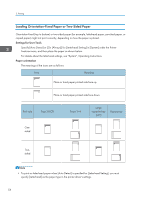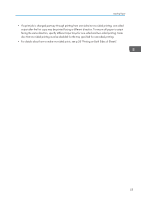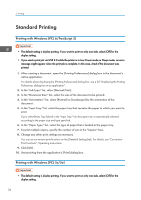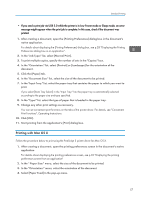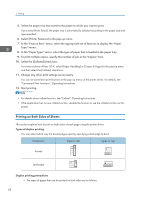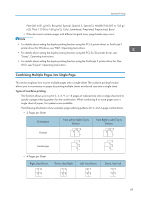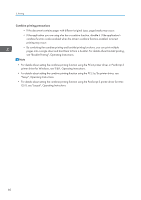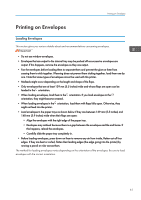Ricoh Aficio SP 8300DN Manuals - Page 58
Standard Printing, Printing with Windows (PCL 6/PostScript 3), Printing with Windows (PCL 5c/5e
 |
View all Ricoh Aficio SP 8300DN manuals
Add to My Manuals
Save this manual to your list of manuals |
Page 58 highlights
2. Printing Standard Printing Printing with Windows (PCL 6/PostScript 3) • The default setting is duplex printing. If you want to print on only one side, select [Off] for the duplex setting. • If you send a print job via USB 2.0 while the printer is in Low Power mode or Sleep mode, an error message might appear when the print job is complete. In this case, check if the document was printed. 1. After creating a document, open the [Printing Preferences] dialog box in the document's native application. For details about displaying the [Printing Preferences] dialog box, see p.28 "Displaying the Printing Preferences dialog box in an application". 2. In the "Job Type:" list, select [Normal Print]. 3. In the "Document Size:" list, select the size of the document to be printed. 4. In the "Orientation:" list, select [Portrait] or [Landscape] for the orientation of the document. 5. In the "Input Tray:" list, select the paper tray that contains the paper to which you want to print. If you select [Auto Tray Select] in the "Input Tray:" list, the paper tray is automatically selected according to the paper size and type specified. 6. In the "Paper Type:" list, select the type of paper that is loaded in the paper tray. 7. To print multiple copies, specify the number of sets in the "Copies:" box. 8. Change any other print settings as necessary. You can set convenient print functions on the [Detailed Settings] tab. For details, see "Convenient Print Functions", Operating Instructions. 9. Click [OK]. 10. Start printing from the application's [Print] dialog box. Printing with Windows (PCL 5c/5e) • The default setting is duplex printing. If you want to print on only one side, select [Off] for the duplex setting. 56