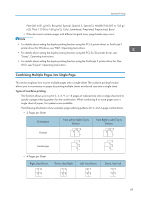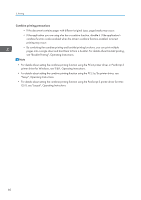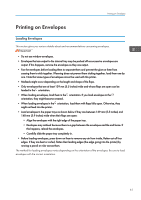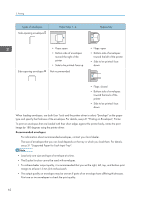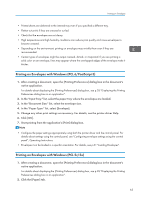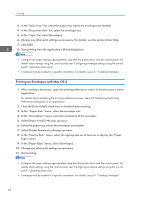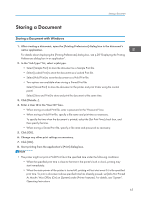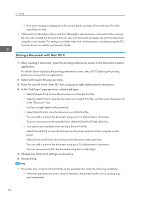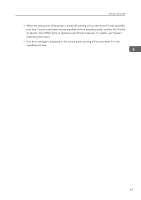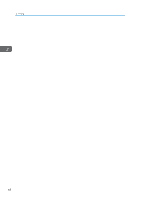Ricoh Aficio SP 8300DN Manuals - Page 66
Printing on Envelopes with Mac OS X, In the Paper Type: menu, select [Envelope].
 |
View all Ricoh Aficio SP 8300DN manuals
Add to My Manuals
Save this manual to your list of manuals |
Page 66 highlights
2. Printing 3. In the "Input Tray:" list, select the paper tray where the envelopes are loaded. 4. In the "Document Size:" list, select the envelope size. 5. In the "Type:" list, select [Envelope]. 6. Change any other print settings as necessary. For details, see the printer driver Help. 7. Click [OK]. 8. Start printing from the application's [Print] dialog box. • Configure the paper settings appropriately using both the printer driver and the control panel. For details about settings using the control panel, see "Configuring envelope settings using the control panel", Operating Instructions. • Envelopes must be loaded in a specific orientation. For details, see p.61 "Loading Envelopes". Printing on Envelopes with Mac OS X 1. After creating a document, open the printing preferences screen in the document's native application. For details about displaying the printing preferences screen, see p.28 "Displaying the Printing Preferences dialog box in an application". 2. Clear the [Two-Sided:] check box to disable duplex printing. 3. In the " Paper Size:" menu, select the envelope size. 4. In the "Orientation:" menu, select the orientation of the envelope. 5. Select [Paper Feed] in the pop-up menu. 6. Select the paper tray where the envelopes are loaded. 7. Select [Printer Features] in the pop-up menu. 8. In the "Feature Sets:" menu, select the appropriate set of features to display the "Paper Type:" menu. 9. In the "Paper Type:" menu, select [Envelope]. 10. Change any other print settings as necessary. 11. Start printing. • Configure the paper settings appropriately using both the printer driver and the control panel. For details about settings using the control panel, see "Configuring envelope settings using the control panel", Operating Instructions. • Envelopes must be loaded in a specific orientation. For details, see p.61 "Loading Envelopes". 64