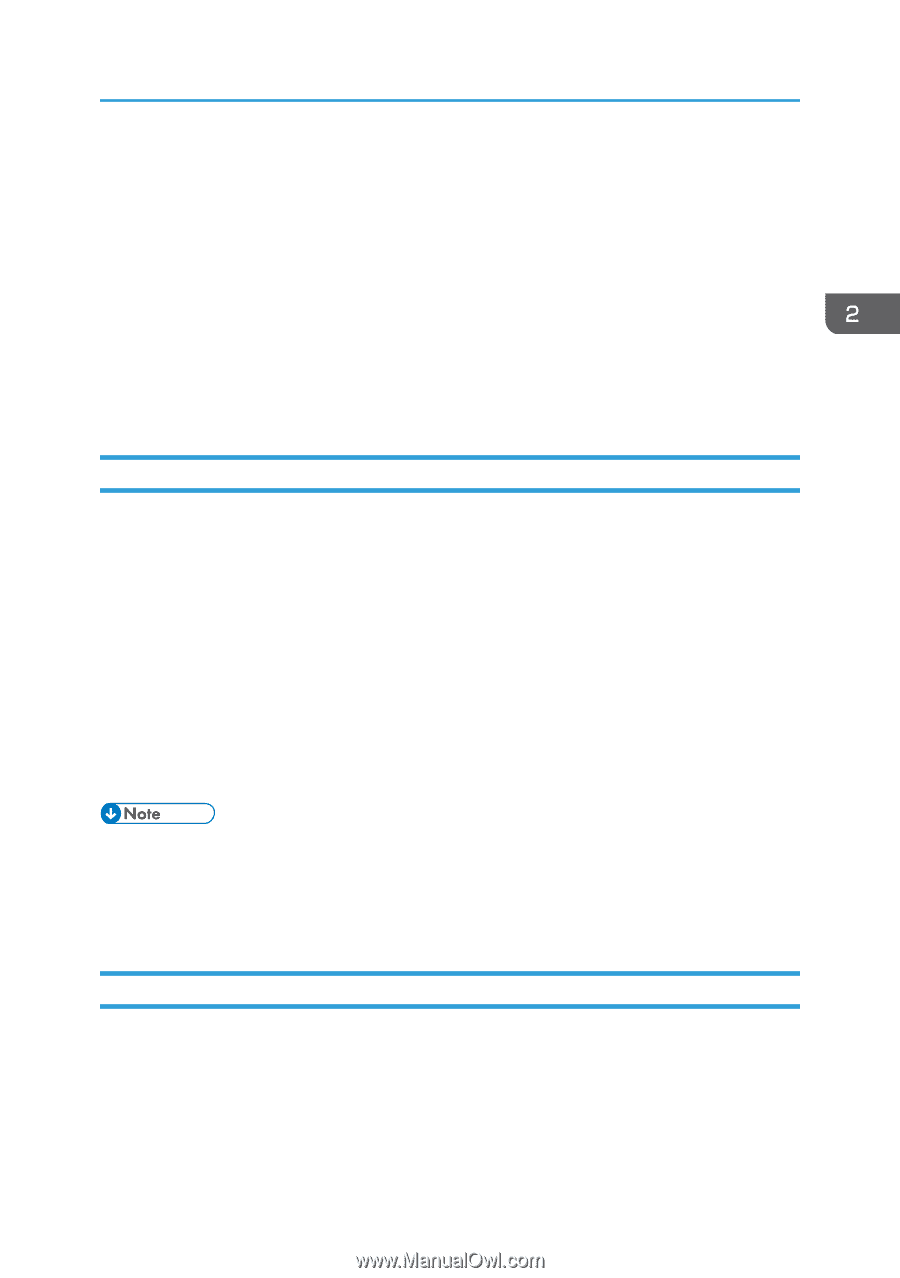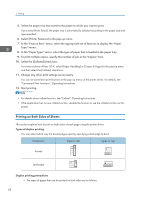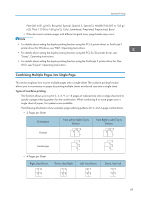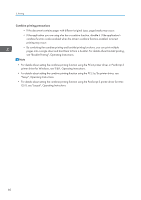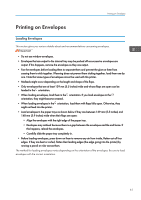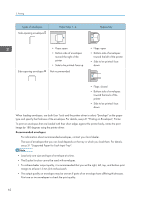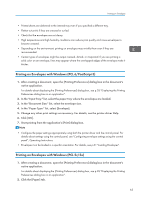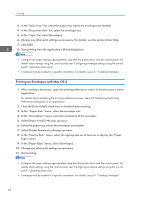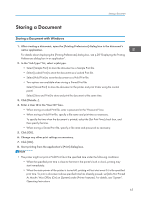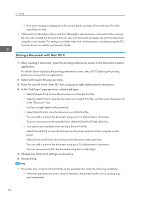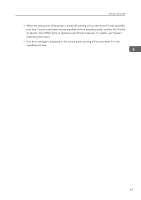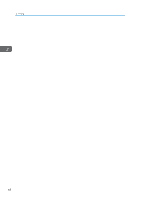Ricoh Aficio SP 8300DN Manuals - Page 65
Printing on Envelopes with Windows (PCL 6/PostScript 3), panel, Operating Instructions.
 |
View all Ricoh Aficio SP 8300DN manuals
Add to My Manuals
Save this manual to your list of manuals |
Page 65 highlights
Printing on Envelopes • Printed sheets are delivered to the internal tray even if you specified a different tray. • Flatten out prints if they are creased or curled. • Check that the envelopes are not damp. • High temperature and high humidity conditions can reduce print quality and cause envelopes to become creased. • Depending on the environment, printing on envelopes may wrinkle them even if they are recommended. • Certain types of envelopes might be output creased, dirtied, or misprinted. If you are printing a solid color on an envelope, lines may appear where the overlapped edges of the envelope make it thicker. Printing on Envelopes with Windows (PCL 6/PostScript 3) 1. After creating a document, open the [Printing Preferences] dialog box in the document's native application. For details about displaying the [Printing Preferences] dialog box, see p.28 "Displaying the Printing Preferences dialog box in an application". 2. In the "Input Tray:" list, select the paper tray where the envelopes are loaded. 3. In the "Document Size:" list, select the envelope size. 4. In the "Paper Type:" list, select [Envelope]. 5. Change any other print settings as necessary. For details, see the printer driver Help. 6. Click [OK]. 7. Start printing from the application's [Print] dialog box. • Configure the paper settings appropriately using both the printer driver and the control panel. For details about settings using the control panel, see "Configuring envelope settings using the control panel", Operating Instructions. • Envelopes must be loaded in a specific orientation. For details, see p.61 "Loading Envelopes". Printing on Envelopes with Windows (PCL 5c/5e) 1. After creating a document, open the [Printing Preferences] dialog box in the document's native application. For details about displaying the [Printing Preferences] dialog box, see p.28 "Displaying the Printing Preferences dialog box in an application". 2. Click the [Paper] tab. 63