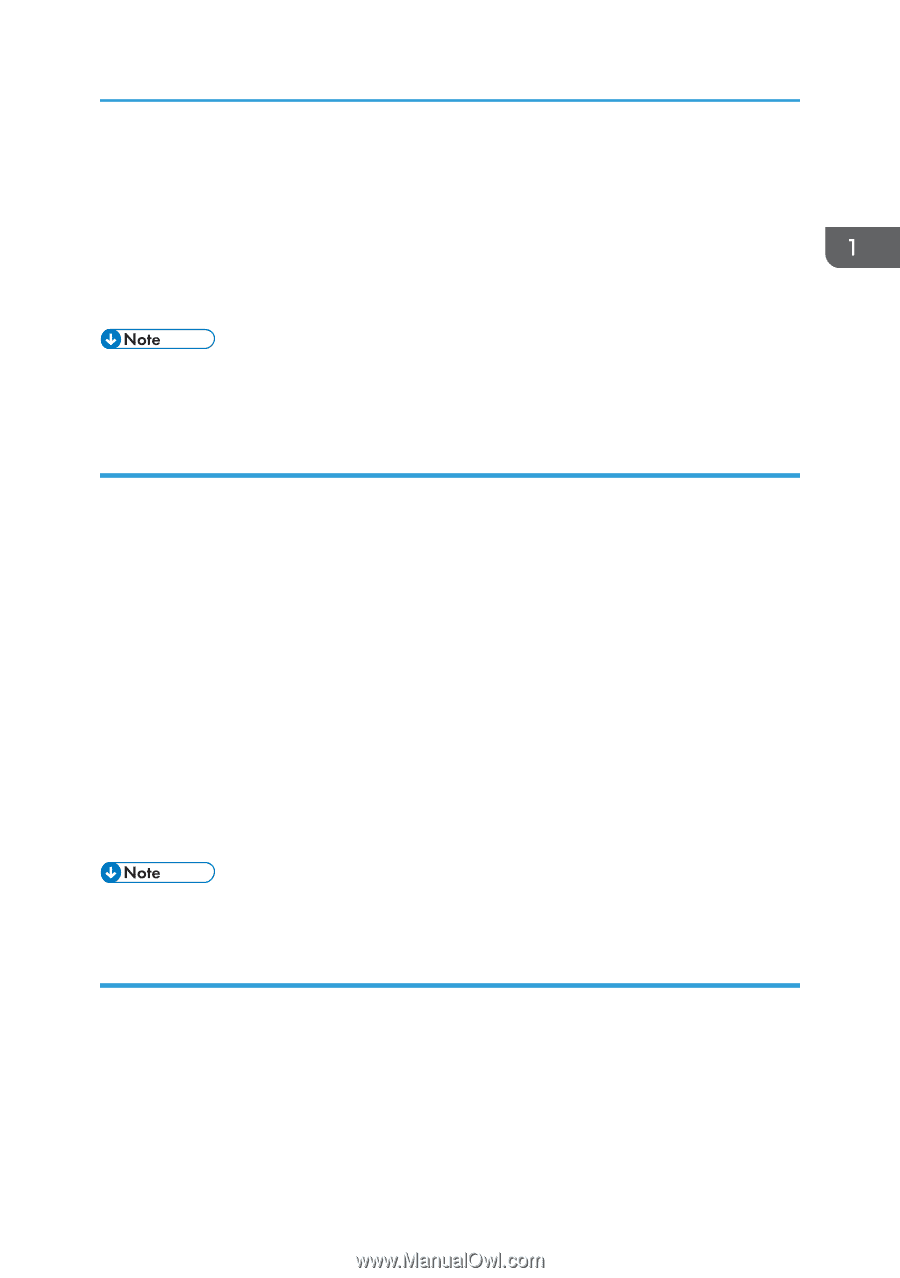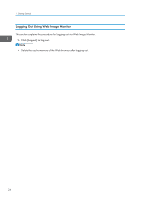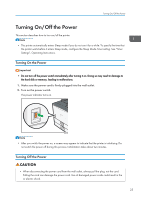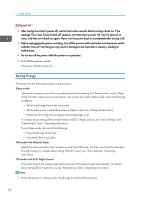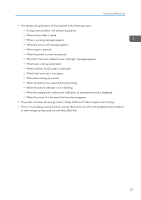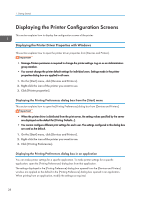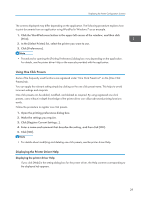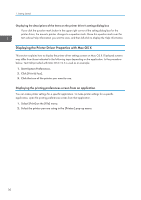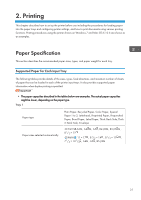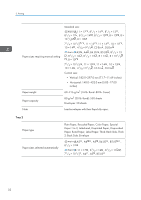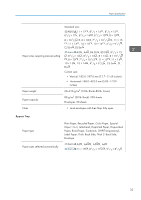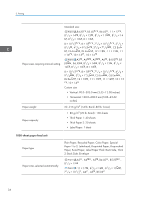Ricoh Aficio SP 8300DN Manuals - Page 31
Using One Click Presets, Displaying the Printer Driver Help, Click [OK].
 |
View all Ricoh Aficio SP 8300DN manuals
Add to My Manuals
Save this manual to your list of manuals |
Page 31 highlights
Displaying the Printer Configuration Screens The screens displayed may differ depending on the application. The following procedure explains how to print documents from an application using WordPad in Windows 7 as an example. 1. Click the WordPad menu button in the upper left corner of the window, and then click [Print]. 2. In the [Select Printer] list, select the printer you want to use. 3. Click [Preferences]. • Procedures for opening the [Printing Preferences] dialog box vary depending on the application. For details, see the printer driver Help or the manuals provided with the application. Using One Click Presets Some of the frequently used functions are registered under "One Click Preset List:" on the [One Click Presets] tab. You can apply the relevant setting simply by clicking on the one click preset name. This helps to avoid incorrect settings and misprints. One click presets can be added, modified, and deleted as required. By using registered one click presets, users without in-depth knowledge of the printer driver can utilize advanced printing functions easily. Follow the procedure to register one click presets. 1. Open the printing preferences dialog box. 2. Make the settings you require. 3. Click [Register Current Settings...]. 4. Enter a name and comment that describe the setting, and then click [OK]. 5. Click [OK]. • For details about modifying and deleting one click presets, see the printer driver Help. Displaying the Printer Driver Help Displaying the printer driver Help If you click [Help] in the setting dialog box for the printer driver, the Help contents corresponding to the displayed tab appears. 29