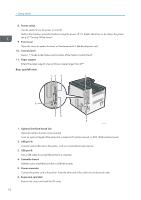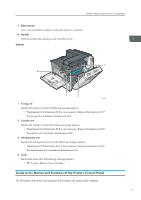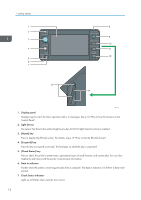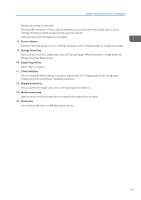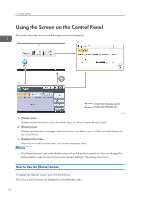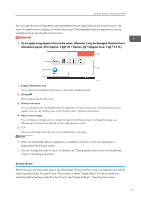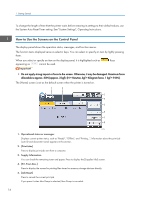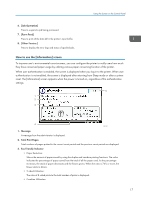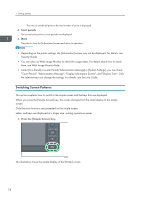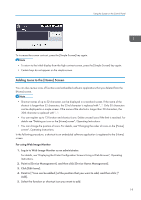Ricoh Aficio SP 8300DN Manuals - Page 16
Using the Screen on the Control Panel, How to Use the [Home] Screen
 |
View all Ricoh Aficio SP 8300DN manuals
Add to My Manuals
Save this manual to your list of manuals |
Page 16 highlights
1. Getting Started Using the Screen on the Control Panel This section describes how to use the screen on the control panel. 1 3 2 Touch the display panel Press the [Home] key CQT659 1. [Home] screen Displays function and shortcut icons. For details, see p.14 "How to Use the [Home] Screen". 2. [Printer] screen Displays operation status, messages, and function menus. For details, see p.16 "How to Use the Screens on the Control Panel". 3. [Supplies Info] screen Allows you to check the printer status, such as toner and paper levels. • The [Home] screen is set as the default screen when the printer is turned on. You can change this default setting under Function Priority. See "System Settings", Operating Instructions. How to Use the [Home] Screen To display the [Home] screen, press the [Home] key. The icons of each function are displayed on the [Home] screen. 14