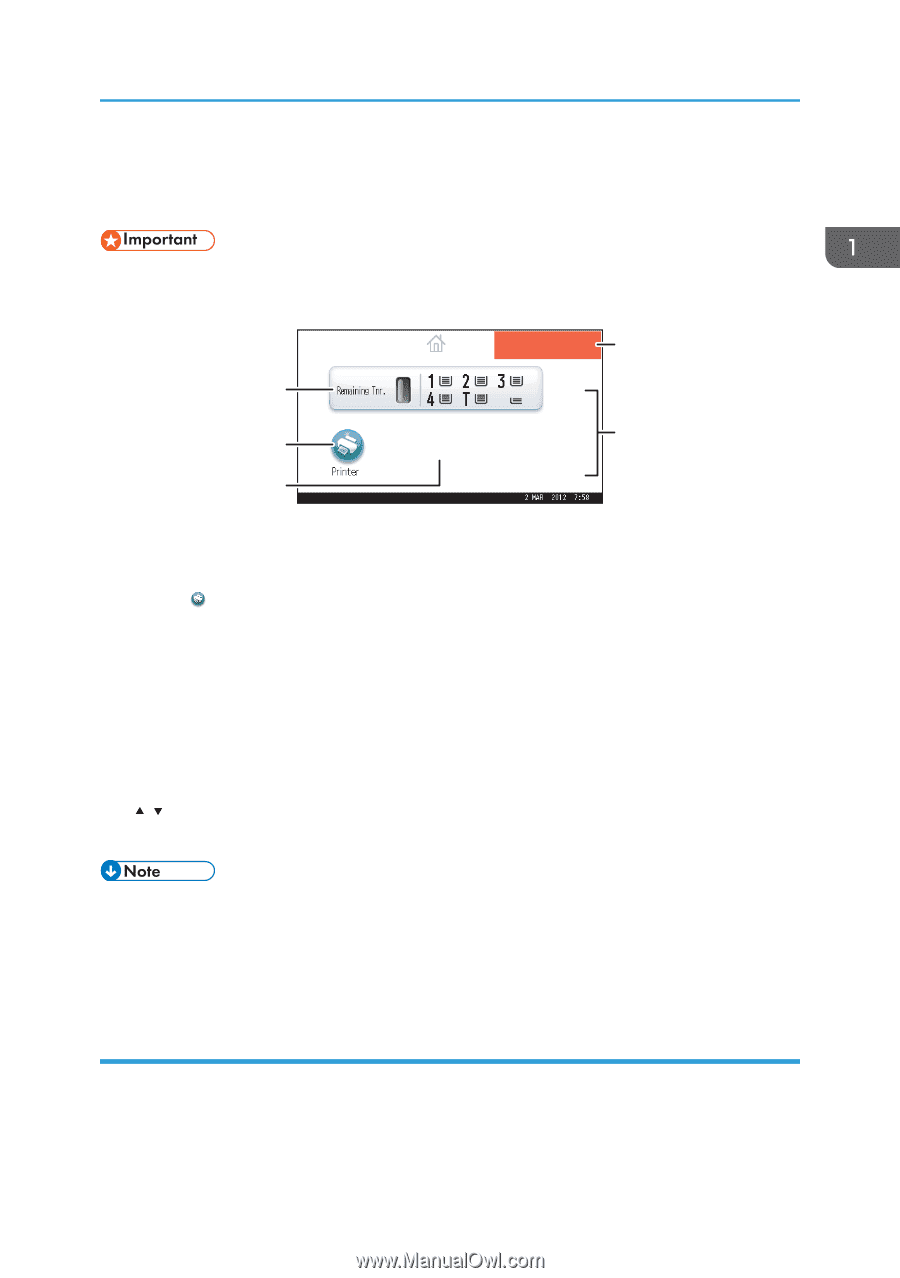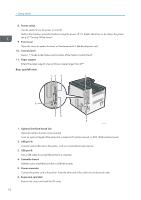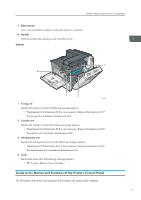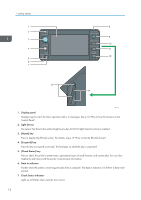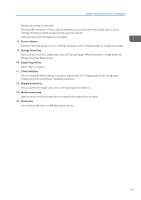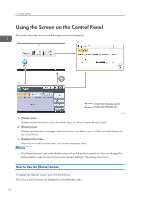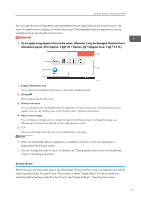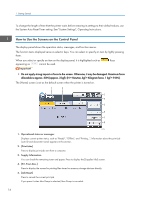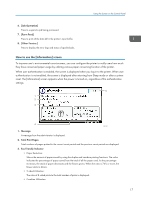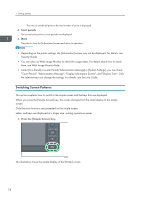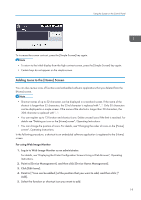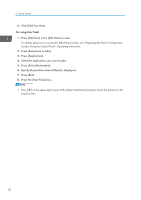Ricoh Aficio SP 8300DN Manuals - Page 17
System Reset, specifying default settings under Function Priority, see System Settings
 |
View all Ricoh Aficio SP 8300DN manuals
Add to My Manuals
Save this manual to your list of manuals |
Page 17 highlights
Using the Screen on the Control Panel You can add shortcuts to frequently used embedded software applications to the [Home] screen. The icons of added shortcuts appear on the [Home] screen. The embedded software applications can be recalled easily by pressing the shortcut icons. • Do not apply strong impact or force to the screen. Otherwise, it may be damaged. Maximum force allowable is approx. 30 N (approx. 3 kgf). (N = Newton, kgf = Kilogram force. 1 kgf = 9.8 N.) 4 1 5 2 3 CQT657 1. Supply Information icon Press to display the [Supplies Info] screen to check toner and paper levels. 2. [Printer] Press to display the [Printer] screen. 3. Shortcut icon area You can add shortcuts to embedded software applications to the [Home] screen. For details about how to register shortcuts, see "Adding icons to the [Home] screen", Operating Instructions.. 4. Home screen image You can display an image such as a corporate logo on the [Home] screen. To change the image, see "Displaying the image on the [Home] screen", Operating Instructions. 5. / Press to switch pages when the icons are not displayed on one page. • When an embedded software application is installed, a function icon for the application is displayed on the [Home] screen. • You can change the order of icons. For details, see "Changing the order of icons on the [Home] screen", Operating Instructions. System Reset After finishing a job, the printer waits a specified length of time and then restores its settings to the default values specified under Function Priority. This function is called "System Reset". For the procedure for specifying default settings under Function Priority, see "System Settings", Operating Instructions. 15