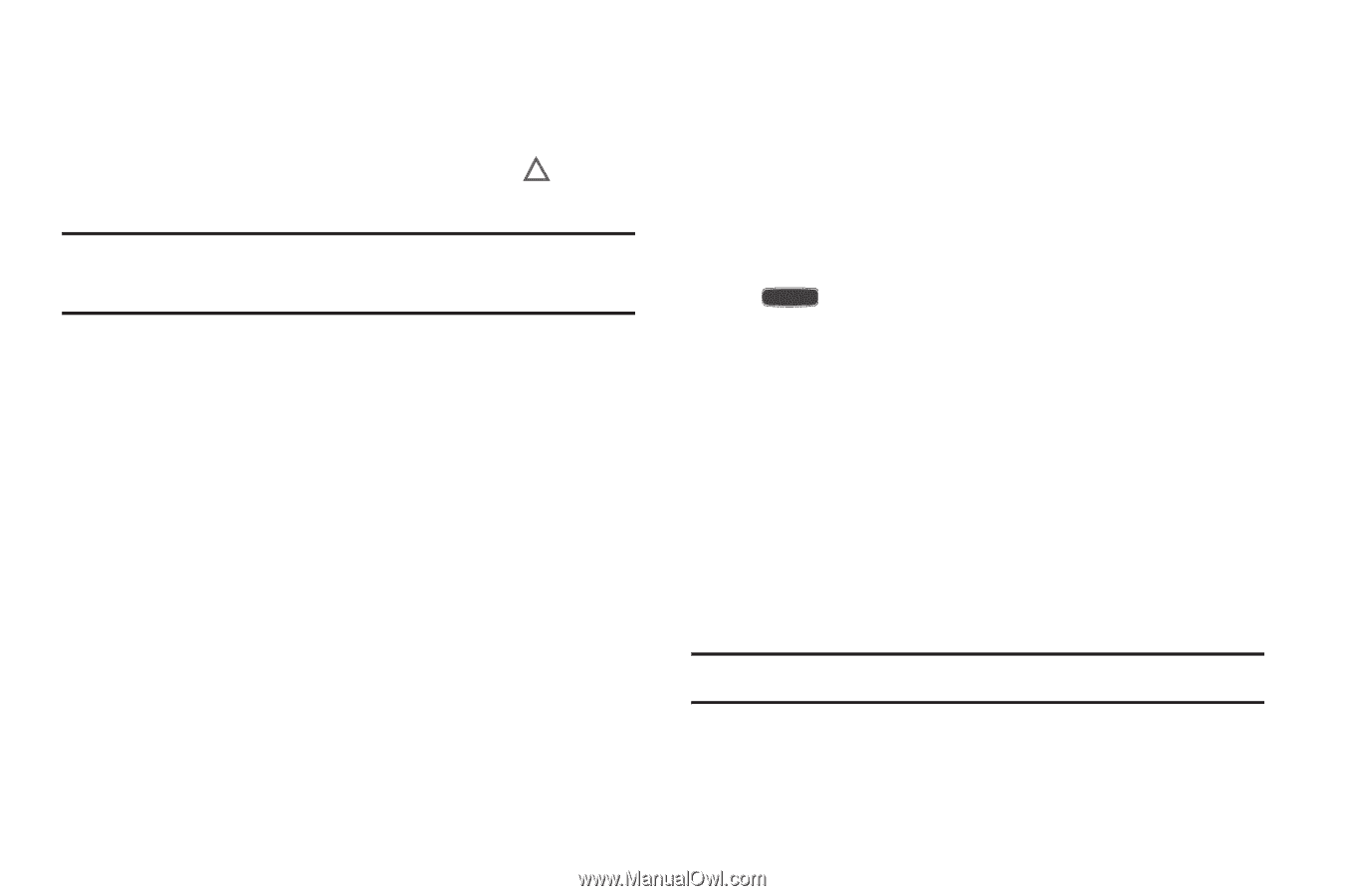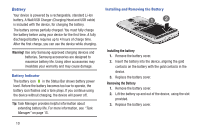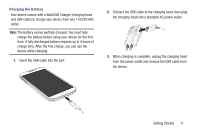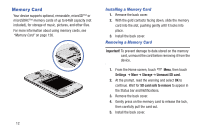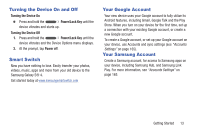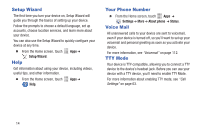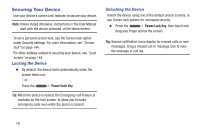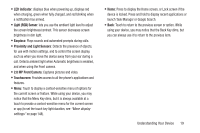Samsung SCH-I545 User Manual Verizon Wireless Sch-i545 Galaxy S 4 English User - Page 21
Roaming, Task Manager, Home Key, Active applications, End all, Downloaded, Uninstall, Clear memory - unlock
 |
View all Samsung SCH-I545 manuals
Add to My Manuals
Save this manual to your list of manuals |
Page 21 highlights
Roaming When you travel outside your home network's coverage area, your device can use roaming to acquire service on other compatible digital networks. When roaming, the Roaming icon displays in the Status bar. Tip: You can set your device's roaming behavior. For more information, see "Mobile networks" on page 136. During roaming, some services may not be available. Depending on your coverage area and service plan, extra charges may apply when making or receiving calls, connecting to the Internet, or using data services. Contact Verizon Wireless for more information about your coverage area and service plan. Task Manager Your device can run apps simultaneously, with some apps running in the background. Use Task Manager to see which apps are running on your device, and to end running apps to extend battery life. You can also uninstall apps from your device and check memory usage. 1. From any unlocked screen, press and hold the Home Key, then select Task manager. 2. Touch the Active applications tab to view apps running on your device. Touch End, or End all to close apps. 3. Touch the Downloaded tab to view information about apps you've installed on your device. Touch Uninstall to remove an app from your device. 4. Touch the RAM tab to display the amount of RAM (Random Access Memory) in use. Touch Clear memory to clear processes to increase available RAM. 5. Touch the Storage tab for internal system storage and SD card memory statistics. Tip: Touch and drag your finger on the tabs to scroll the tabs. Getting Started 15