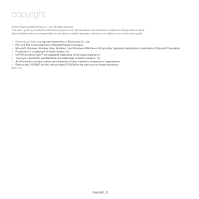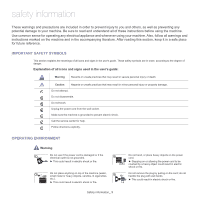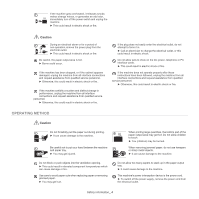Samsung SCX-5935NX Quick Guide Easy Manual Ver.1.0 (English)
Samsung SCX-5935NX Manual
 |
View all Samsung SCX-5935NX manuals
Add to My Manuals
Save this manual to your list of manuals |
Samsung SCX-5935NX manual content summary:
- Samsung SCX-5935NX | Quick Guide Easy Manual Ver.1.0 (English) - Page 1
SCX-5835NX_5935NX Series Multi Functional Printer User's Guide imagine the possibilities Thank you for purchasing a Samsung product. - Samsung SCX-5935NX | Quick Guide Easy Manual Ver.1.0 (English) - Page 2
Electronics is not responsible for any direct or indirect damages, arising from or related to use of this user's guide. • Samsung and Samsung logo are trademarks of Electronics Co., Ltd. • PCL and PCL 6 are trademarks of Hewlett-Packard Company. • Microsoft, Windows, Windows Vista, Windows 7 and - Samsung SCX-5935NX | Quick Guide Easy Manual Ver.1.0 (English) - Page 3
machine. Also, follow all warnings and instructions marked on the machine and in the of all icons and signs used in the user's guide: Warning Hazards or unsafe practices that may is grounded to prevent electric shock. Call the service center for help. Follow directions explicitly. OPERATING - Samsung SCX-5935NX | Quick Guide Easy Manual Ver.1.0 (English) - Page 4
electric shock or fire. If the machine does not operate properly after these instructions have been followed, unplug the machine from all interface connections and request assistance from qualified service personnel. ► Otherwise, this could result in electric shock or fire. OPERATING METHOD Caution - Samsung SCX-5935NX | Quick Guide Easy Manual Ver.1.0 (English) - Page 5
INSTALLATION / MOVING Warning Do not place the machine in an area with dust, humidity or water leaks. ► This could result in electric shock or fire. Caution When moving the machine, turn the power off and disconnect all cords; then lift the machine with at least two people. ► The machine could - Samsung SCX-5935NX | Quick Guide Easy Manual Ver.1.0 (English) - Page 6
be repaired by Samsung service technician. SUPPLY USAGE Caution Do not disassemble the toner cartridge. ► Toner dust can be user's guide provided with the machine. ► Otherwise, it can cause damage to the machine. When storing supplies such as toner cartridges, keep them away from children. ► Toner - Samsung SCX-5935NX | Quick Guide Easy Manual Ver.1.0 (English) - Page 7
above a Class I level during normal operation, user maintenance or prescribed service condition. WARNING Never operate or service the printer with the protective cover removed from Laser If you need additional information about ozone, request your nearest Samsung dealer. Regulatory information_ 7 - Samsung SCX-5935NX | Quick Guide Easy Manual Ver.1.0 (English) - Page 8
MERCURY SAFETY Contains Mercury, Dispose According to Local, State or Federal Laws.(U.S.A. only) PERCHLORATE WARNING This Perchlorate warning applies only to primary CR (Manganese Dioxide) Lithium coin cells in the product sold or distributed ONLY in California USA. Perchlorate Material - special - Samsung SCX-5935NX | Quick Guide Easy Manual Ver.1.0 (English) - Page 9
return systems.) This marking on the battery, manual or packaging indicates that the batteries in this and used in accordance with the instructions, may cause harmful interference to radio determined by turning the equipment off and on, the user is encouraged to try to correct the interference by - Samsung SCX-5935NX | Quick Guide Easy Manual Ver.1.0 (English) - Page 10
otherwise materially affect its use or performance, the customer shall be given adequate notice in writing, to allow the customer an opportunity to maintain uninterrupted service Regulatory information_ 10 - Samsung SCX-5935NX | Quick Guide Easy Manual Ver.1.0 (English) - Page 11
the manufacturer could void the user's authority to operate this line as your machine, you may experience transmission and reception problems with all the equipment. It is recommended that no emergency service dispatcher of your intentions. The dispatcher will give you further instructions on - Samsung SCX-5935NX | Quick Guide Easy Manual Ver.1.0 (English) - Page 12
The declaration of conformity may be consulted at www.samsung.com/printer, go to Support > Download center and enter your printer name to browse the EuDoC of the European countries: In the event of problems, you should contact the Euro QA Lab of Samsung Electronics Co., Ltd. in the first instance. - Samsung SCX-5935NX | Quick Guide Easy Manual Ver.1.0 (English) - Page 13
LIABLE FOR ANY DIRECT, INDIRECT, INCIDENTAL, SPECIAL, EXEMPLARY, OR CONSEQUENTIAL DAMAGES (INCLUDING, BUT NOT LIMITED TO, PROCUREMENT OF SUBSTITUTE GOODS OR SERVICES; LOSS OF USE, DATA, OR PROFITS; OR BUSINESS INTERRUPTION) HOWEVER CAUSED AND ON ANY THEORY OF LIABILITY, WHETHER IN CONTRACT, STRICT - Samsung SCX-5935NX | Quick Guide Easy Manual Ver.1.0 (English) - Page 14
CHINA ONLY Regulatory information_ 14 - Samsung SCX-5935NX | Quick Guide Easy Manual Ver.1.0 (English) - Page 15
problem using the machine, refer to the troubleshooting chapter. (See "Troubleshooting" on page 101.) • Terms used in this user's guide user's guide are mainly based on Windows XP. CONVENTION Some terms in this guide conventions of this guide: CONVENTION Bold Note users phrase. Guides users to a - Samsung SCX-5935NX | Quick Guide Easy Manual Ver.1.0 (English) - Page 16
driver and instructions for setting up the options for printing. (See "Samsung tab" on page 49.) Samsung website If you have Internet access, you can get help, support, machine drivers, manuals, and order information from the Samsung website, www.samsungprinter.com. About this user's guide_ - Samsung SCX-5935NX | Quick Guide Easy Manual Ver.1.0 (English) - Page 17
. Handle many different types of printable material • The multi-purpose tray supports envelopes, labels, custom-sized media, postcards, and heavy paper. The . • The 500-sheet tray 1 and 500-sheet optional tray support plain paper in various sizes. Create professional documents • Print Watermarks. - Samsung SCX-5935NX | Quick Guide Easy Manual Ver.1.0 (English) - Page 18
XOA custom application provider. FEATURES BY MODELS The machine is designed to support all of your document needs from printing and copying to more advanced networking Duplex (2-sided) printing FAX ( ●: Included, Blank: Not available) SCX-5835NX SCX-5935NX Features of your new product_ 18 - Samsung SCX-5935NX | Quick Guide Easy Manual Ver.1.0 (English) - Page 19
indicator 11 Multi-purpose tray 12 Front cover 13 Document output tray 14 USB memory port 15 Control panel 16 Toner cartridge 17 Multi-purpose tray paper width guides 18 Scanner lid 9 Optional tray 2a 10 Tray 1 a. Optional device. Introduction_ 19 19 Scanner lock switch 20 Scanner glass - Samsung SCX-5935NX | Quick Guide Easy Manual Ver.1.0 (English) - Page 20
Rear view 1 XOA port 2 Network port 3 USB host port 4 USB port 5 Telephone line socket Extension telephone socket 6 (EXT) 7 Duplex unit 8 Rear cover 9 Power receptacle 10 Power-switch 11 Control board cover Introduction_ 20 - Samsung SCX-5935NX | Quick Guide Easy Manual Ver.1.0 (English) - Page 21
Machine Setup Guides you to the an urgent copy job. 10 Clear All Reverts the current settings to default values. 11 Power Saver Sends the machine into power saver mode. -up window appears on the screen showing the current job that the user can stop or resume. 13 Start Starts a job. When you - Samsung SCX-5935NX | Quick Guide Easy Manual Ver.1.0 (English) - Page 22
instructions in the message or refer to troubleshooting part. (See "Understanding display messages" on page 107.) If the problem persists, call for service For more information, contact your local Samsung dealer or the retailer where you Optional) • Toner Info: Shows amount of toner used. • - Samsung SCX-5935NX | Quick Guide Easy Manual Ver.1.0 (English) - Page 23
your local Samsung dealer or each job. • User: Provides user name-mainly computer name Password, and Realm Name, it means the network administrator has set the authentication in SyncThru™ Web Service. (See "Using SyncThru™ Web Service default value (Off) after the machine is shut down - Samsung SCX-5935NX | Quick Guide Easy Manual Ver.1.0 (English) - Page 24
. If you are a Windows or Macintosh OS, install the software from the supplied CD and if you are a Linux OS user, download the software from the Samsung website (www.samsung.com/printer) and install. Machine software are occasionally updated due to release of new operating system and etc. If needed - Samsung SCX-5935NX | Quick Guide Easy Manual Ver.1.0 (English) - Page 25
Manager 2 program information and installed scan driver's condition. • SetIP: Use this or 64-bit processor or higher 1 GB (2 GB) 16 GB • Support for DirectX 9 graphics with 128 MB memory (to enable the Aero Users who have an administrator right can install the software. • Windows Terminal Service - Samsung SCX-5935NX | Quick Guide Easy Manual Ver.1.0 (English) - Page 26
. • The Linux scanner driver supports the optical resolution at maximum. INSTALLING USB CONNECTED MACHINE'S DRIVER A locally connected machine is in Install or run program field, and click Continue or Yes in the User Account Control windows. 3. Click Next. If necessary, select a language from the - Samsung SCX-5935NX | Quick Guide Easy Manual Ver.1.0 (English) - Page 27
installation window that appears in this User's Guide may differ depending on the machine and password. You must log in as a super user (root) to install the machine software. If you are not a super user, ask your system administrator. 3. From the Samsung website, download the Unified Linux Driver - Samsung SCX-5935NX | Quick Guide Easy Manual Ver.1.0 (English) - Page 28
program has added the Unified Driver Configurator desktop icon and the Unified Driver group to the system menu password. You must log in as a super user (root) to install the machine software. If you are not a super user, ask your system administrator. 3. From the Samsung website, download - Samsung SCX-5935NX | Quick Guide Easy Manual Ver.1.0 (English) - Page 29
connected machine's driver" on page 31.) 2. Click the Windows Start menu. 3. Select All programs > Accessories > Window Explorer. 4. Enter in IP address of the host computer and press Enter in your keyboard. In case host computer requires User name and Password, fill in User ID and password of the - Samsung SCX-5935NX | Quick Guide Easy Manual Ver.1.0 (English) - Page 30
instruction in the installation window. This program does not support Service provides you with an efficient way of managing network devices and lets you remotely monitor and troubleshoot network machines from any site with corporate internet access. Download the password. Once the password is - Samsung SCX-5935NX | Quick Guide Easy Manual Ver.1.0 (English) - Page 31
driver, follow the steps below. This is recommended for most users Default name is 'public'. • If you do not see your machine on the list, click Update UNC] and enter the shared name manually or find a shared printer by clicking system, refer to its on-line guide. 6. After the installation is finished, - Samsung SCX-5935NX | Quick Guide Easy Manual Ver.1.0 (English) - Page 32
. 6. Enter the password and click OK. 7. The Samsung Installer window opens. the default queue first. 17. For Mac OS X 10.3, if Auto Select does not work properly, select Samsung in Samsung website, download the Unified Linux Driver package to your computer. 3. Right click the Unified Linux Driver - Samsung SCX-5935NX | Quick Guide Easy Manual Ver.1.0 (English) - Page 33
default settings. Refer to the next section if you would like to set or change values. This chapter gives you step-by-step instructions for setting up the machine. This chapter includes: • Altitude adjustment • Setting the authentication password the SyncThru™ Web Service. 4. Click Machine Settings - Samsung SCX-5935NX | Quick Guide Easy Manual Ver.1.0 (English) - Page 34
, you can select other printer drivers connected with selected printer. 5. Click Paper tab. 6. Select tray and its options, such as paper size and type. 7. Press OK. Macintosh Macintosh does not support this function. Macintosh users need to change the default setting manually each time they want to - Samsung SCX-5935NX | Quick Guide Easy Manual Ver.1.0 (English) - Page 35
password" on page 33) 4. Press the General tab > Default Settings > Default Option. 5. Press the function you want to change, and change its settings. For example, if you want to change the default browser. 3. Click Go to access the SyncThru™ Web Service. 4. Click Machine Settings. 5. Click PCL. 6. - Samsung SCX-5935NX | Quick Guide Easy Manual Ver.1.0 (English) - Page 36
• Setting the paper size and type • Using the output support PREPARING ORIGINALS • Do not load paper smaller than 142 glass. And align it with the registration guide at the top left corner of the glass. open while copying may affect copy quality and toner consumption. • Dust on the scanner glass may - Samsung SCX-5935NX | Quick Guide Easy Manual Ver.1.0 (English) - Page 37
of print media, ensure that it meets the requirements specified in this user's guide. Using print media that does not meet these specifications may cause problems, requiring repairs. Such repairs are not covered by the warranty or service agreements. The amount of paper put into the tray may differ - Samsung SCX-5935NX | Quick Guide Easy Manual Ver.1.0 (English) - Page 38
photographic paper or coated paper may cause problems, requiring repairs. Such repairs are not covered by the warranty or service agreements. 1. Pull out tray. And . 4. After inserting paper into the tray, squeeze the paper width guides and slide them to the desired paper size marked at the bottom of - Samsung SCX-5935NX | Quick Guide Easy Manual Ver.1.0 (English) - Page 39
avoid paper jams and print quality problems. (See "Print media specifications" the multi-purpose tray paper width guides and adjust them to the width , push the paper in manually until it starts feeding automatically The settings made from the machine driver override the settings on the control - Samsung SCX-5935NX | Quick Guide Easy Manual Ver.1.0 (English) - Page 40
Color X X O Preprinteda O O O Recyclea O O O Envelope X X O Transparency X X O Labels X X O CardStock X X O Bond X X O Archivea O O O a. A6, Statement are supported only in the multi-purpose tray. Envelope Successful printing on envelopes depends upon the quality - Samsung SCX-5935NX | Quick Guide Easy Manual Ver.1.0 (English) - Page 41
down with an uncurled edge at the front. If you experience problems with paper feed, turn the paper around. Note that print quality facing up. • Recommended media: Glossy paper (Letter) for this machine by HP Brochure Paper (Product: Q6611A) only. • Recommended media: Glossy paper (A4) for this - Samsung SCX-5935NX | Quick Guide Easy Manual Ver.1.0 (English) - Page 42
made from the machine driver override the settings on password with number keypad and press OK. (See "Setting the authentication password support, and the output support will help the printed pages to align. Pull out the output support and expand it. If paper coming out of the output try has problems - Samsung SCX-5935NX | Quick Guide Easy Manual Ver.1.0 (English) - Page 43
default print settings The procedures in this chapter are mainly based on Windows XP. PRINTER DRIVER FEATURES Your printer drivers support application you use. • Your Printing Preferences window that appears in this user's guide may differ depending on the machine in use. However, the composition - Samsung SCX-5935NX | Quick Guide Easy Manual Ver.1.0 (English) - Page 44
R2, right click your printer icon > context menus > See what's printing. If See what's printing item has ► mark, you can select other printer drivers connected with selected printer. 3. From the Document menu, select Cancel. You can also access this window by simply double-clicking the machine icon - Samsung SCX-5935NX | Quick Guide Easy Manual Ver.1.0 (English) - Page 45
-sided Printing section, select the binding option you want. • Printer Default: If you select this option, this feature is determined by the setting manually. The machine prints every other page of the document first. After that , a message appears on your computer. Follow the on-screen instructions - Samsung SCX-5935NX | Quick Guide Easy Manual Ver.1.0 (English) - Page 46
Watermarks list and change the watermark message and options. 4. Click Update to save the changes. 5. Click OK or Print until you characters in the File name box. Select the destination path, if necessary. (The default is C:\Formover.) 6. Click Save. The name appears on the Overlay List. 7. Click - Samsung SCX-5935NX | Quick Guide Easy Manual Ver.1.0 (English) - Page 47
4. Select the desired overlay from the Text drop-down list. 5. If the overlay file you want does not appear in theText drop-down list, select Edit from the list and click Load. Select the overlay file you want to use. If you have stored the overlay file you want to use in an external source, you can - Samsung SCX-5935NX | Quick Guide Easy Manual Ver.1.0 (English) - Page 48
in the Advanced option returns to the default setting. Scaling Options This option allows you to automatically or manually scale your print job on a page. the screen. Advanced • Download as Outline: This option allows the driver to download any TrueType fonts that are used in your document - Samsung SCX-5935NX | Quick Guide Easy Manual Ver.1.0 (English) - Page 49
Service • Buy Supplies: This option allows you to order supplies on-line. • Samsung Website: This option directly connects you to Samsung Website. • Registration: This option allows you to register your machine. • Check for updates: This option allows you to download updates for your printer driver - Samsung SCX-5935NX | Quick Guide Easy Manual Ver.1.0 (English) - Page 50
restore the printer driver's default settings by selecting Default Printer from the password feature, and retry printing. • Whether or not a PDF file can be printed using the Direct Printing Utility program depends on how the PDF file was created. • The Direct Printing Utility program supports - Samsung SCX-5935NX | Quick Guide Easy Manual Ver.1.0 (English) - Page 51
Printers. 3. Select your machine. 4. Right-click your machine and select Set as Default Printer. For Windows 7 and Windows Server 2008 R2 If Set as default printer item has ► mark, you can select other printer drivers connected with selected printer. PRINTING TO A FILE (PRN) You will sometimes need - Samsung SCX-5935NX | Quick Guide Easy Manual Ver.1.0 (English) - Page 52
• Border: This option allows you to print a border around each page on the sheet. • Two-Sided: This option allows you to print on both sides of a paper.(See "Printing on both sides of paper" on page 52.) • Reverse Page Orientation: This option allows you to rotate paper 180 degrees. Graphics The - Samsung SCX-5935NX | Quick Guide Easy Manual Ver.1.0 (English) - Page 53
allows you to do that. But the drivers package replaces the standard lpr tool by a much more user-friendly LPR GUI program. To print any document this tab. • Driver: This option allows you to view or select another machine driver. By clicking Options, you can set the default device options. • Jobs - Samsung SCX-5935NX | Quick Guide Easy Manual Ver.1.0 (English) - Page 54
Preferences 1. Open the document you want to print. 2. Select Print from the File menu. The Print window appears. 3. Select your machine's PS driver from the Select Printer. 4. Click Properties or Preferences. Layout tab The Layout tab provides options to adjust how the document appears on the - Samsung SCX-5935NX | Quick Guide Easy Manual Ver.1.0 (English) - Page 55
Advanced You can select Paper Size, Graphic, and Document Options. • Paper/Output: This option allows you to choose paper size you want to use. • Graphic: This option allows you to select printing quality options. • Document Options: This option allows you to select options such as PostScript - Samsung SCX-5935NX | Quick Guide Easy Manual Ver.1.0 (English) - Page 56
copying 13. This chapter gives you step-by-step instructions for copying documents. This chapter includes: • Understanding the Copy screen • Basic copy • Changing the settings for each copy • Using special copy features • Changing the default copy settings UNDERSTANDING THE COPY SCREEN When you - Samsung SCX-5935NX | Quick Guide Easy Manual Ver.1.0 (English) - Page 57
sorts the copied papers in order. Because the default value of the Output option is Collated. detects the size of originals, but this option supports only when originals are Legal, Letter, A4, several trays. • Other preset values: Allows user to easily select commonly used values. Reducing or - Samsung SCX-5935NX | Quick Guide Easy Manual Ver.1.0 (English) - Page 58
• 1 -> 1 Sided: Scans one side of an original and prints on one side of the paper. This function produces exactly the same print out from originals. degree. • 1 -> 2 Sided: Scans one side of originals and prints them on both sides of the paper. • Reverse 2 -> 2 Sided: Scans the both sides of - Samsung SCX-5935NX | Quick Guide Easy Manual Ver.1.0 (English) - Page 59
ID card copying The machine prints one side of the original on the upper half of the paper and the other side on the lower half without reducing the size of the original. This feature is helpful for copying a small-sized item, such as a business card. • This copy feature is available only when you - Samsung SCX-5935NX | Quick Guide Easy Manual Ver.1.0 (English) - Page 60
1. Place a single original face down on the scanner glass and close the scanner lid. (See "Loading originals" on page 36.) 2. Press Copy from the main screen. 3. Select the tray in Paper Supply. 4. Press the Advanced tab > Clone Copy. This feature is available only when the options in the Basic tab - Samsung SCX-5935NX | Quick Guide Easy Manual Ver.1.0 (English) - Page 61
right, top and bottom as you want using arrows. This option supports both on the scanner glass or in the document feeder. 5. Press OK. CHANGING THE DEFAULT COPY SETTINGS If you want to copy always in the same setting, adjust the default copy settings at once. See "Changing the default settings" - Samsung SCX-5935NX | Quick Guide Easy Manual Ver.1.0 (English) - Page 62
Micro-filter is not provided with the machine, contact your Internet Service provider for use on DSL Micro-filter. UNDERSTANDING THE FAX SCREEN the supplied line cord to the wall jack. Refer to the Quick Install Guide how to make a connection. The method of making a telephone connection is varies - Samsung SCX-5935NX | Quick Guide Easy Manual Ver.1.0 (English) - Page 63
Service" on page 67.) • Duplex: Selects whether the machine send faxes one side of the original, both sides of the original. • Resolution: Adjusts the resolution options. Advanced tab Image tab • Original Size: Selects the size of the original document. Press OK to update and password. ( user - Samsung SCX-5935NX | Quick Guide Easy Manual Ver.1.0 (English) - Page 64
fax signal from the remote fax machine. Color faxes are only supported when faxes are sent manually. (See "Color Mode" on page 66.) Resending Automatically When the login message pops up, then enter password and press OK. (See "Setting the authentication password" on page 33.) 3. Press the Setup tab - Samsung SCX-5935NX | Quick Guide Easy Manual Ver.1.0 (English) - Page 65
by removing data stored in the memory. Receiving manually in Telephone mode You can receive a fax . • If your answering machine has a user-selectable ring counter, set the machine to message pops up, then enter password and press OK. (See "Setting the authentication password" on page 33.) 3. Press - Samsung SCX-5935NX | Quick Guide Easy Manual Ver.1.0 (English) - Page 66
pops up, then enter password and press OK. (See "Setting the authentication password" on page 33.) default setting on document settings, refer to Admin Setting > the General tab > Default Color Mode faxes are only supported when faxes are sent manually. (See "Sending a fax manually" on page 64.) - Samsung SCX-5935NX | Quick Guide Easy Manual Ver.1.0 (English) - Page 67
pane, group list. 6. Press OK to save the numbers. Setting up a fax phone book using SyncThru™ Web Service You can store fax numbers conveniently from the networked computer using SyncThru™ Web Service. 1. Open the web browser in your computer. 2. Enter IP address of your machine, then SyncThru™ Web - Samsung SCX-5935NX | Quick Guide Easy Manual Ver.1.0 (English) - Page 68
Setting. When the login message pops up, enter password and press OK. (See "Setting the authentication password" on page 33.) 3. Press the Print/Report set the mail server and IP address in SyncThru™ Web Service. (See "Using SyncThru™ Web Service" on page 93.) • If this Fax Forward Settings feature - Samsung SCX-5935NX | Quick Guide Easy Manual Ver.1.0 (English) - Page 69
on or off. 1. Press Machine Setup on the control panel. 2. Press Admin Setting. When the login message pops up, enter password and press OK. (See "Setting the authentication password" on page 33.) 3. Press the Setup tab > Fax Setup. 4. Press down arrow on the right side. 5. Press Fax Ending Sound - Samsung SCX-5935NX | Quick Guide Easy Manual Ver.1.0 (English) - Page 70
user • Using Scan and Fax Manager 2 • Changing the scan feature settings • Scanning with TWAIN-enabled software • Scanning using the WIA driver .ID, Password, and Realm Name, it means the network administrator has set the authentication in SyncThru™ Web Service. (See "Using SyncThru™ Web Service" on - Samsung SCX-5935NX | Quick Guide Easy Manual Ver.1.0 (English) - Page 71
originals and sending via SMB/FTP (Scan to Server)" on page 74.) SyncThru™ Web Service. • Duplex: Selects whether the machine scans on one side of the paper (1 Sided), authentication for network appears, you have to select ID and type in Password to enter the Scan to PC screen. • No.: Lists the - Samsung SCX-5935NX | Quick Guide Easy Manual Ver.1.0 (English) - Page 72
from 1 to 65535. The default port number is 25. Password and Realm Name. This message shows only when the network administrator has set the authentication in SyncThru™ Web Service. (See "Setting authentication for authorized user Bcc: Enter recipient's email address manually with the pop up keyboard, - Samsung SCX-5935NX | Quick Guide Easy Manual Ver.1.0 (English) - Page 73
E-Mail screen appears, select the Index number, enter User Name and E-mail Address. 7. Click Apply. 8. a browser. 3. Click Go to access the SyncThru™ Web Service. 4. Click Machine Settings > LDAP Server Setup. Then the driver is installed on your computer using the software CD, since the printer - Samsung SCX-5935NX | Quick Guide Easy Manual Ver.1.0 (English) - Page 74
you need to set up parameters to access the FTP servers using SyncThru™ Web Service. 1. Turn your networked computer on and open the web browser. 2. Enter your SMB server. This box is unchecked by default. 13. Enter the User Name and User Password. 14. Enter the User Domain. 15. Enter the Scan File - Samsung SCX-5935NX | Quick Guide Easy Manual Ver.1.0 (English) - Page 75
Service. 4. Click Machine Settings > User Authentication. 5. Select Require Local Authentication in the Setup section. If you have not set Default password and login ID (Password and login ID are the installed scan driver's condition. From the Start menu, click Samsung Printers > Scan and Fax Manager - Samsung SCX-5935NX | Quick Guide Easy Manual Ver.1.0 (English) - Page 76
List, • Remove Application: Allows you to remove an item added by the user in the Available Destination List. • File Format: Allows you to select the . If your model does not support this option, it will be grayed out. • Default: Allows you to go back to default options. Scan Assistant When you - Samsung SCX-5935NX | Quick Guide Easy Manual Ver.1.0 (English) - Page 77
Resolution You can adjust document resolution. Press Scan > Scan to Email (or Scan to PC or Scan to Server) > the Basic tab > Resolution. Use left/right arrows to toggle the values. The higher value you select, clearer the result. But the scanning time may take longer. 100 dpi, 200 dpi and 300 dpi - Samsung SCX-5935NX | Quick Guide Easy Manual Ver.1.0 (English) - Page 78
Open the TWAIN window and set the scan options. 5. Scan and save your scanned image. SCANNING USING THE WIA DRIVER Your machine also supports the Windows Image Acquisition (WIA) driver for scanning images. WIA is one of the standard components provided by Microsoft Windows XP and works with digital - Samsung SCX-5935NX | Quick Guide Easy Manual Ver.1.0 (English) - Page 79
problem • If scanning does not operate in Image Capture, update Mac OS to the latest version. Image Capture operates information, to check the installed scan driver's condition, to change scan settings. and Fax Manager program, follow these instructions: 1. From the Smart Panel menu on - Samsung SCX-5935NX | Quick Guide Easy Manual Ver.1.0 (English) - Page 80
the page size. The Advanced button enables you to set the page size manually. If you want to use one of the preset scan option settings, select list. (See "Adding Job Type Settings" on page 80.) Click Default to restore the default setting for the scan options. 9. When you have finished, click Scan - Samsung SCX-5935NX | Quick Guide Easy Manual Ver.1.0 (English) - Page 81
Out Zooms the image out. Zoom In Zooms the image in. Scale Rotate Allows you to scale the image size; you can enter the size manually, or set the rate to scale proportionally, vertically, or horizontally. Allows you to rotate the image; you can select the number of degrees from the - Samsung SCX-5935NX | Quick Guide Easy Manual Ver.1.0 (English) - Page 82
on an USB memory device. • Format the USB memory device. Your machine supports USB memory devices with FAT16/FAT32 and sector size of 512 bytes. Check and password settings, your machine may not automatically detect it. For details about these features, see USB memory device's User's Guide. - Samsung SCX-5935NX | Quick Guide Easy Manual Ver.1.0 (English) - Page 83
USB MEMORY DEVICE You can scan a document and save the scanned image onto an USB memory device. When you scan a document, the machine uses the default settings such as the resolution. You can also customize your own scan setting. (See "Changing the scan feature settings" on page 83.) 1. Insert a USB - Samsung SCX-5935NX | Quick Guide Easy Manual Ver.1.0 (English) - Page 84
directly print files stored on a USB memory device. You can print TIFF, BMP, JPEG, and PRN files. Direct Print option supported file types: • PRN: Only files created by provided driver with your machine are compatible. PRN files can be created by selecting the Print to file check box when you print - Samsung SCX-5935NX | Quick Guide Easy Manual Ver.1.0 (English) - Page 85
Setup • Network Setup • Authentication • Optional Service • Printing a report • Menu overview MACHINE Admin Setting, a login message pops up. Enter password and press OK. (Factory setting is 1111.) • Counters DESCRIPTION This option shows the customer support information on the email address and - Samsung SCX-5935NX | Quick Guide Easy Manual Ver.1.0 (English) - Page 86
Default Option. • Default Option: Changes all the default values for copying, faxing, emailing, scanning and paper at once. (See "Changing the default settings" on page 34.) • Home: Allows user you when to reorder toner cartridge and resets the Setup tab > Optional Service. Set the On Demand Image - Samsung SCX-5935NX | Quick Guide Easy Manual Ver.1.0 (English) - Page 87
the login message pops up, enter password and press OK. 3. Press the You can change the default settings for your instructions have been grayed out, it means that the grayed-out function is not supported pre-set for user. This feature (See "Receiving faxes manually using an extension telephone - Samsung SCX-5935NX | Quick Guide Easy Manual Ver.1.0 (English) - Page 88
This feature allows you to set a prefix of up to five digits. User may set this to access a PABX(example *9) or area code number Press Admin Setting. When the login message pops up, enter password and press OK. 3. Press the Setup tab > Network default values. Machine status and advanced feature_ 88 - Samsung SCX-5935NX | Quick Guide Easy Manual Ver.1.0 (English) - Page 89
the login message pops up, then enter password and press OK. 3. Press the Setup tab > Optional Service. OPTION DESCRIPTION N/W Scan Analog Fax On Demand the amount of each category that your machine has printed so far. It displays user login IDs and email. You can print a report on the number of - Samsung SCX-5935NX | Quick Guide Easy Manual Ver.1.0 (English) - Page 90
. Open the Web browser on your networked computer and type the IP address of your machine. When SyncThru™ Web Service opens, click Information > Print information. MENU OVERVIEW The control panel provides access to various menus to set up the machine or use the machine's functions. - Samsung SCX-5935NX | Quick Guide Easy Manual Ver.1.0 (English) - Page 91
Usage Page Report prints a report on the number of printouts based on the paper size and type. Machine Status ITEMS Supplies Life Machine Info OPTION Toner Cartridge Fuser Kit Feed Roller Kit-Tray 1 Feed Roller Kit-Tray 2 Feed Roller Kit-Bypass Tray BTR Kit Machine Details Tray Status Print/Report - Samsung SCX-5935NX | Quick Guide Easy Manual Ver.1.0 (English) - Page 92
Setup Print/Report OPTION Device Info Date&Time Default Settings Measurements Timers Language Power Saver Tray Management Stored Job File Policy Country Copy Setup Fax Setup Network Setup Authentication Optional Service Print Accounting Reports Report Usage Page Report When the display "Are you - Samsung SCX-5935NX | Quick Guide Easy Manual Ver.1.0 (English) - Page 93
: This tab allows you to maintain your machine by upgrading firmware and setting security information. • Support: This tab allows you to set contact information for sending email. You can also connect to SEC website or download drivers by selecting Link. E-mail Notification Setup You can receive - Samsung SCX-5935NX | Quick Guide Easy Manual Ver.1.0 (English) - Page 94
this feature. 2 Buy Now Order replacement toner cartridge(s) online. User's Guide View User's Guide. This button changes to Troubleshooting 3 Guide when error occurs. You can directly open troubleshooting section in the user's guide. Printer Setting 4 Configure various machine settings - Samsung SCX-5935NX | Quick Guide Easy Manual Ver.1.0 (English) - Page 95
PROGRAM Macintosh and Linux do not support this program. This program is drop-down list.. 7. Follow the instructions in the window to complete the Programe or All Programs > Samsung Network Printer Utilities > SetIP MAC address, IP address, subnet mask, default gateway, and then click Apply. When - Samsung SCX-5935NX | Quick Guide Easy Manual Ver.1.0 (English) - Page 96
also click the Startup Menu icon and select Samsung Unified Driver > Unified Driver Configurator. 2. Click each button on the . • Remove Printer: Removes the selected machine. • Set as Default: Sets the current selected machine as a default machine. • Stop/Start: Stops/starts the machine. • Test: - Samsung SCX-5935NX | Quick Guide Easy Manual Ver.1.0 (English) - Page 97
The Unified Linux Driver package provides an appropriate port sharing mechanism that is used by Samsung printer and scanner drivers. The drivers talk to I/O ports are being chosen by scanner drivers automatically, so proper settings are applied by default. 1 Switches to Scanners configuration. 2 - Samsung SCX-5935NX | Quick Guide Easy Manual Ver.1.0 (English) - Page 98
• You can use SyncThru™ Web Service to print the machine's configuration or password and press OK. 3. Press the General tab > Supplies Management > Toner Cartridge Reorder Notification. 4. Press Toner receive, and secure store print job. • User Name: Shows the user name who registered the job. • File - Samsung SCX-5935NX | Quick Guide Easy Manual Ver.1.0 (English) - Page 99
, and dust particles can accumulate inside the machine. This buildup can cause print quality problems, such as toner specks or smearing. Cleaning the inside of the machine clears and reduces these problems. 1. Turn the machine off and unplug the power cord. Wait for the machine to cool down. 2. Open - Samsung SCX-5935NX | Quick Guide Easy Manual Ver.1.0 (English) - Page 100
& STORING YOUR MACHINE • When moving the machine, do not tilt or turn it upside down. Otherwise, the inside of the machine may be contaminated by toner, which can cause damage to the machine or bad print quality. • When moving the machine, make sure at least two people are holding the machine - Samsung SCX-5935NX | Quick Guide Easy Manual Ver.1.0 (English) - Page 101
troubleshooting 20. This chapter gives helpful information for what to do if you encounter an error. This chapter includes: • Redistributing toner • Clearing original document jams • Tips for avoiding paper jams • Clearing paper jams • Understanding display messages • Solving other problems - Samsung SCX-5935NX | Quick Guide Easy Manual Ver.1.0 (English) - Page 102
By selecting the correct media types, most paper jams can be avoided. When a paper jam occurs, refer to the next guidelines. • Ensure that the adjustable guides are positioned correctly. (See "Loading paper in the tray" on page 38.) Do not overload the tray. Ensure that the paper level is below the - Samsung SCX-5935NX | Quick Guide Easy Manual Ver.1.0 (English) - Page 103
both sides of the paper (Duplex) is not supported. In the Printing Preferences window, set the page jammed paper out slowly and gently. Follow the instructions in the following sections to clear the jam. this area, check the fuser area around the toner cartridge. (See "Inside the machine" on page - Samsung SCX-5935NX | Quick Guide Easy Manual Ver.1.0 (English) - Page 104
this link to open an animation about clearing a jam. The fuser area is hot. Take care when removing paper from the machine. 3. Replace the toner cartridge and close the front cover. Printing automatically resumes. In exit area Click this link to open an animation about clearing a jam. 1. Open and - Samsung SCX-5935NX | Quick Guide Easy Manual Ver.1.0 (English) - Page 105
pull, push the pressure lever on each side up to loosen the paper, and then remove it. 6. Unfold the duplex guide fully. 9. Return the lever, door, stopper, and guide to their original position. 10. Close the rear cover. Printing automatically resumes. In the duplex unit area Click this link to - Samsung SCX-5935NX | Quick Guide Easy Manual Ver.1.0 (English) - Page 106
2. Remove the jammed paper from the duplex unit. 6. Fold the duplex guide and close the rear cover. If the paper does not come out with the duplex unit see the paper, go to the next step. 3. Open the rear cover. 4. Unfold the duplex guide fully. 5. Pull the jammed paper out. Troubleshooting_ 106 - Samsung SCX-5935NX | Quick Guide Easy Manual Ver.1.0 (English) - Page 107
view" on page 19. ) Or turn off the machine and on again. If the problem persists, call for service. Turn the machine off and back on again. If the problem persists, call for service. Shake toner cartridge The toner supply is low. Thoroughly roll the new cartridge five or six times to distribute - Samsung SCX-5935NX | Quick Guide Easy Manual Ver.1.0 (English) - Page 108
your machine stops printing. Replace the toner cartridge with a Samsung-genuine toner cartridge. (See "Replacing the toner cartridge" on page 119.) Ensure a replacement cartridge is in stock. (See "Redistributing toner" on page 101.) SOLVING OTHER PROBLEMS The following chart lists some conditions - Samsung SCX-5935NX | Quick Guide Easy Manual Ver.1.0 (English) - Page 109
guides are against both fail to feed correctly. sides of the envelopes. Printing problems is not selected as the default machine. Select your machine as your default machine in your Windows. toner cartridge is not installed. Install the toner cartridge. If a system error occurs, contact your service - Samsung SCX-5935NX | Quick Guide Easy Manual Ver.1.0 (English) - Page 110
print job. Finally, try a new machine cable. The wrong printer driver was selected. Check the application's printer selection menu to ensure that your toner, if necessary. If necessary, replace the toner cartridge. Check the file to ensure that it does not contain blank pages. Contact a service - Samsung SCX-5935NX | Quick Guide Easy Manual Ver.1.0 (English) - Page 111
the toner save mode off. See the help screen of the printer driver. A combination of faded or smeared defects may indicate that the toner cartridge " on page 47.) • If these steps do not correct the problem, contact a service representative. If white spots appear on the page: • The paper is - Samsung SCX-5935NX | Quick Guide Easy Manual Ver.1.0 (English) - Page 112
problem will likely correct itself after a few more pages. • The fusing assembly may be damaged. Contact a service representative. Background scatter results from bits of toner "Print media specifications" on page 126.) • Ensure that the guides are not too tight or too loose against the paper stack. - Samsung SCX-5935NX | Quick Guide Easy Manual Ver.1.0 (English) - Page 113
toner cartridge and then, install a new one. (See "Replacing the toner cartridge" on page 119.) • If the problem persists, the machine may require repair. Contact a service in the tray with a fresh supply. Check/adjust the paper guides, if necessary. • Ensure that the paper is the proper paper - Samsung SCX-5935NX | Quick Guide Easy Manual Ver.1.0 (English) - Page 114
your computer user's guide. Message appears on . • The scanner driver is not installed or to be replaced. Contact a service representative. • The receiving mode it does, clear the problem • Make sure that toner cartridge may be empty. Replace the toner cartridge. (See "Replacing the toner - Samsung SCX-5935NX | Quick Guide Easy Manual Ver.1.0 (English) - Page 115
driver" on page 26, "Installing network connected machine's driver" on page 31.) • Print a configuration page and verify that the PS version is available for printing. • If the problem persists, contact a service to Microsoft Windows User's Guide that came with your computer for further information - Samsung SCX-5935NX | Quick Guide Easy Manual Ver.1.0 (English) - Page 116
.com as Ghostscript Bug 688252.The problem is solved in AFPL Ghostscript v. 8.52 or above. Download the latest version of AFPL Ghostscript from from the beginning. Since Unified Linux Driver locks the port while printing, the abrupt termination of the driver keeps the port locked and unavailable - Samsung SCX-5935NX | Quick Guide Easy Manual Ver.1.0 (English) - Page 117
driver for your machine is installed in your system. Open Unified Linux Driver configurator, switch to Scanners configuration, then press Drivers. Make sure that driver User's Guide that came with your computer for further information on Linux error messages. Common Macintosh problems . Update your - Samsung SCX-5935NX | Quick Guide Easy Manual Ver.1.0 (English) - Page 118
samsung.com/supplies, select your country/region, and obtain information on calling for service. B (only SCX-5935NX): U.S.A, Canada To replace a toner cartridge: (See "Replacing the toner cartridge" on page If you are experiencing frequent paper supply problems, you can attach an additional 500 - Samsung SCX-5935NX | Quick Guide Easy Manual Ver.1.0 (English) - Page 119
authorized service toner cartridge by the handle and slowly insert the cartridge into the opening in the machine. Tabs on the sides of the cartridge and corresponding grooves within the machine will guide driver properties. After installing an accessory such as an optional tray, PS driver users - Samsung SCX-5935NX | Quick Guide Easy Manual Ver.1.0 (English) - Page 120
service component. Do not change it by yourself. There is a risk of an explosion if battery is replaced by an incorrect type. Dispose used batteries according to the instructions PS driver, you must activate the added memory in the PS driver seems to be a consistent problem with paper pickup or when - Samsung SCX-5935NX | Quick Guide Easy Manual Ver.1.0 (English) - Page 121
1 Document feeder rubber pad 3. Insert a new document feeder rubber pad into place. 4. Close the document feeder cover. Supplies and accessories_ 121 - Samsung SCX-5935NX | Quick Guide Easy Manual Ver.1.0 (English) - Page 122
specifications 22. This chapter guides you about this machine's specifications such as various features. This rating Power consumption Noise Levelb Default time to power save mode from ready mode Boot-up timec Operating environment Display Toner cartridge lifed Memory (Expandable)* DESCRIPTION - Samsung SCX-5935NX | Quick Guide Easy Manual Ver.1.0 (English) - Page 123
will be affected by operating system used, computing performance, application software, connecting method, media type, media size and job complexity. b. Visit www.samsungprinter.com to download the latest software version. Specifications_ 123 - Samsung SCX-5935NX | Quick Guide Easy Manual Ver.1.0 (English) - Page 124
SCANNER SPECIFICATIONS ITEM DESCRIPTION Compatibility Scanning method Resolutiona Network Scan File format Effective scanning length Effective scanning width Color bit depth Mono bit depth TWAIN standard/WIA standard Color CCD TWAIN standard Up to 600 x 600 dpi (Up to 4,800 x 4,800 dpi by - Samsung SCX-5935NX | Quick Guide Easy Manual Ver.1.0 (English) - Page 125
FACSIMILE SPECIFICATIONS The fax feature may not be supported depending on machines. ITEM DESCRIPTION Compatibility Applicable line Data coding Modem speed Transmission speed Maximum document length Resolution Memory Halftone Auto dialer ITU-T G3 Public - Samsung SCX-5935NX | Quick Guide Easy Manual Ver.1.0 (English) - Page 126
PRINT MEDIA SPECIFICATIONS TYPE SIZE DIMENSIONS PRINT MEDIA WEIGHTA/CAPACITYB TRAY1 / OPTIONAL TRAY MULTIPURPOSE TRAY Plain paper Envelope Thick paper Thin paper Transparency Letter Legal US Folio A4 Oficio JIS B5 ISO B5 Executive A5 Statement A6 Envelope Monarch Envelope No. 10 Envelope DL - Samsung SCX-5935NX | Quick Guide Easy Manual Ver.1.0 (English) - Page 127
samsung.com www.samsung.com www.samsung.com www.samsung.com www.samsung.com www.samsung.com www.samsung.com www.samsung.com www.samsung.com www.samsung.com www.samsung.com www.samsung.com www.samsung.ua www.samsung.com/ua_ru www.samsung.com www.samsung.com www.samsung.com www.samsung.com www.samsung - Samsung SCX-5935NX | Quick Guide Easy Manual Ver.1.0 (English) - Page 128
& TOBAGO TURKEY 1-800-SAMSUNG (726-7864) 444 77 11 www.samsung.com www.samsung.com U.A.E U.K U.S.A UKRAINE 800-SAMSUNG (726-7864) 0845 SAMSUNG (726-7864) 1-800-SAMSUNG (726-7864) 8-800-502-000 www.samsung.com www.samsung.com www.samsung.com www.samsung.ua www.samsung.com/ua_ru COUNTRY/REG ION - Samsung SCX-5935NX | Quick Guide Easy Manual Ver.1.0 (English) - Page 129
well as mentioned in this user's guide. 802.11 802.11 use the 2.4 GHz band. 802.11b supports bandwidth up to 11 Mbps; 802.11g It is the printing term used for a toner usage measurement on printing. For example, 5% scan on both sides of the paper. Default The value or setting that is in effect - Samsung SCX-5935NX | Quick Guide Easy Manual Ver.1.0 (English) - Page 130
Pattern Detection. Distinctive Ring is a telephone company service which enables a user to use a single telephone line to answer several any network that supports the TCP/IP protocol (such as the Internet or an intranet). Fuser Unit The part of a laser printer that melts the toner onto the print - Samsung SCX-5935NX | Quick Guide Easy Manual Ver.1.0 (English) - Page 131
its employees. Sometimes the term refers only to the most visible service, the internal website. IP address An Internet Protocol (IP) be used locally or over the Internet to hundreds of printers, and also supports access control, authentication, and encryption, making it a much more capable and - Samsung SCX-5935NX | Quick Guide Easy Manual Ver.1.0 (English) - Page 132
services on a PC, and the network protocols were based on the archetypal Xerox XNS stack. Today NetWare supports Driver User Service (RADIUS) is a protocol for remote user authentication and accounting. RADIUS enables centralized management of authentication data such as usernames and passwords - Samsung SCX-5935NX | Quick Guide Easy Manual Ver.1.0 (English) - Page 133
image processing applications. Toner Cartridge A kind of bottle within a machine like printer which contains toner. Toner is a powder used Shared Key) is special mode of WPA for small business or home users. A shared key, or password, is configured in the wireless access point (WAP) and any wireless

SCX-5835NX_5935NX Series
Multi Functional Printer
User’s Guide
imagine the possibilities
Thank you for purchasing a Samsung product.