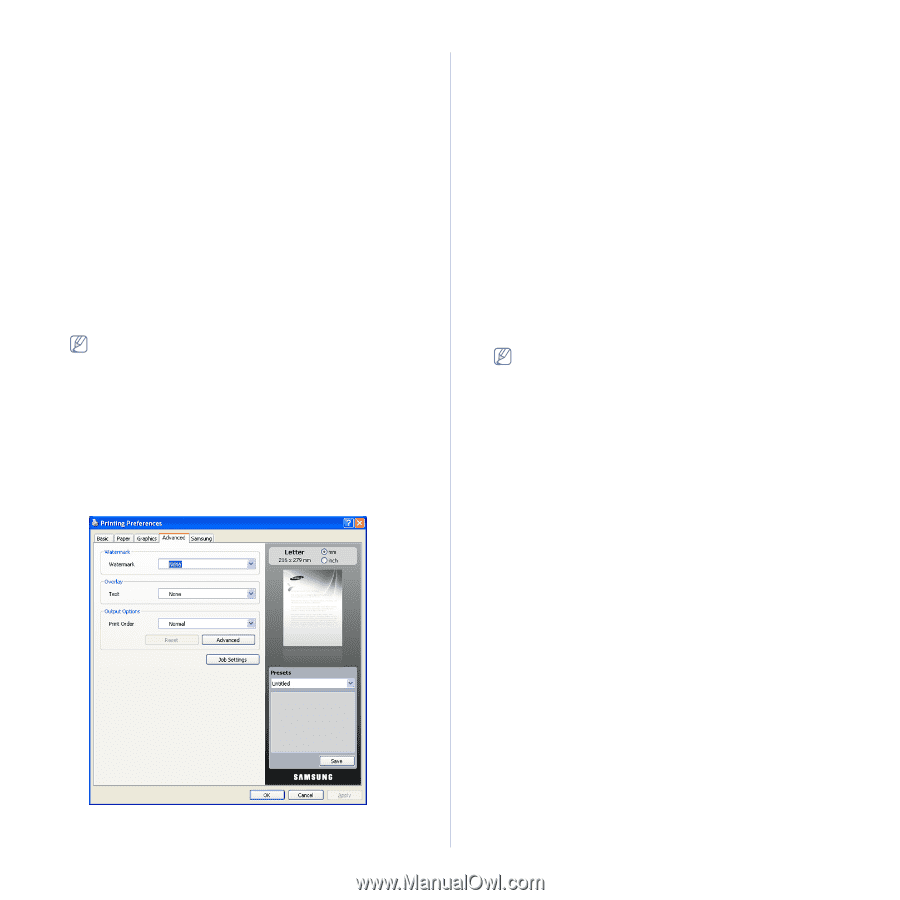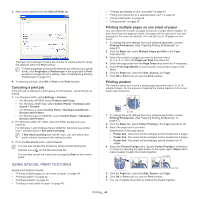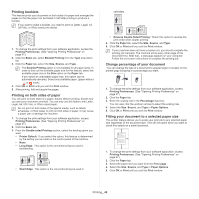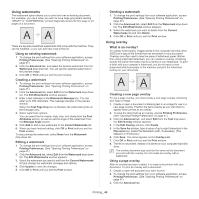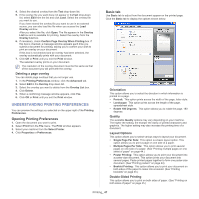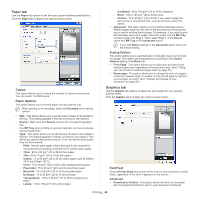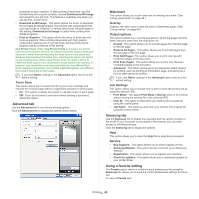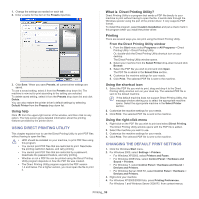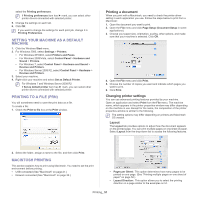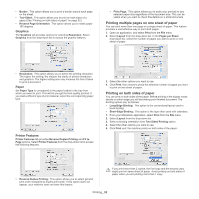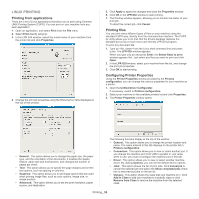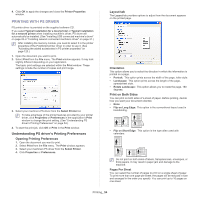Samsung SCX-5935NX Quick Guide Easy Manual Ver.1.0 (English) - Page 49
Toner Save, Watermark, Overlay, Output options, Job Settings, Service, Advanced tab, Samsung tab
 |
View all Samsung SCX-5935NX manuals
Add to My Manuals
Save this manual to your list of manuals |
Page 49 highlights
(resident) on your machine. If, after printing a document, you find that the fonts did not print correctly, choose Download as Bit image and resubmit your print job. This feature is available only when you use the PCL printer driver. • Download as Bit Image: This option allows the driver to download the font data as bitmap images. Documents with complicated fonts, such as Korean or Chinese, or various other fonts, will print faster in this setting. Download as bit image is useful when printing from Adobe programs. • Print as Graphics: This option allows the driver to download any fonts as graphics. When printing documents with high graphic content and relatively few TrueType fonts, printing performance (speed) may be enhanced in this setting. Use Printer Fonts: When Use Printer Fonts is checked, the printer uses the fonts that are stored in its memory (resident fonts) to print your document, rather than downloading the fonts used in your document. Because downloading fonts takes time, selecting this option can speed up your printing time. When using Printer fonts, the printer will try to match the fonts used in your document to those stored in its memory. If, however, you use fonts in your document that are very different from those resident in the printer, your printed output will appear very different from what it looks like on the screen. If you click Reset, settings in the Advanced option returns to the default setting. Toner Save This option allows you to extend the life of your toner cartridge and reduces the cost per page without a significant reduction in print quality. • On: This option to allows the printer to use less toner on each page. • Off: If you do not need to save toner when printing a document, select this option. Advanced tab Use the Advanced tab to set various printing options. Click the Advanced tab to display the options shown below. Watermark This option allows you to print text over an existing document. (See "Using watermarks" on page 46.) Overlay Overlays are often used to take the place of letterhead paper. (See "Using overlay" on page 46.) Output options This options allows you to set the sequence in which the pages will print. Select the print order from the drop-down list. • Normal: This option allows you to print all pages from the first page to the last page. • Reverse All Pages: This option allows you to print all pages from the last page to the first page. • Print Odd Pages: This option allows you to print only the odd numbered pages of the document. • Print Even Pages: This option allows you to print only the even numbered pages of the document. • Advanced: This option allows you to set advanced output options for printing, such as printing an information page, and saving as a form to later use as an overlay. If you click Reset, settings in the Advanced option returns to the default setting. Job Settings This option allows you to choose how to print or save the printing file by using the optional HDD. • Print Mode: The default Print Mode is Normal which is for printing without saving the printing file in the optional HDD. • User ID: This option is used when you need to find a saved file using the control panel. • Job Name: This option is used when you need to find a saved file using the control panel. Samsung tab Use the Samsung tab to display the copyright and the version number of the driver. If your computer is connected to the Internet, you can have access to following services: Click the Samsung tab to display the options. Help This option allows you to open the Help file by searching a keyword. Service • Buy Supplies: This option allows you to order supplies on-line. • Samsung Website: This option directly connects you to Samsung Website. • Registration: This option allows you to register your machine. • Check for updates: This option allows you to download updates for your printer driver. Using a favorite setting The Presets option, which is visible on each preferences tab except for Samsung tab, allows you to save the current preferences settings for future use. To save a Presets item: Printing_ 49