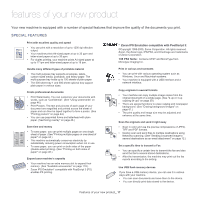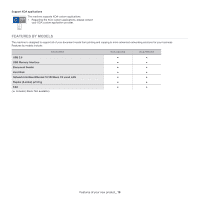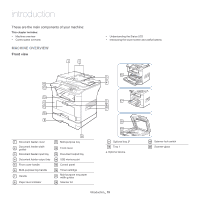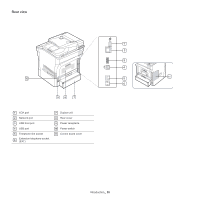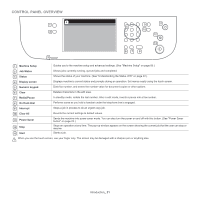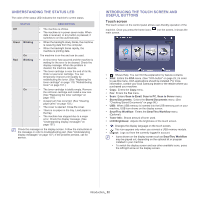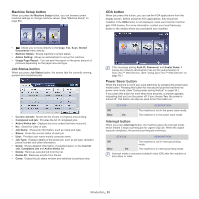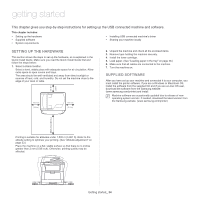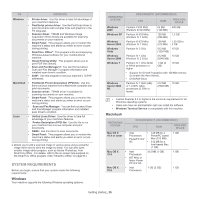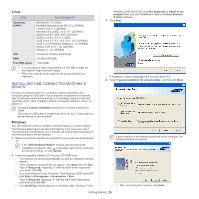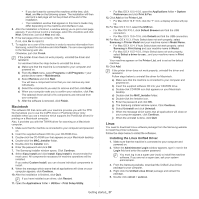Samsung SCX-5935NX Quick Guide Easy Manual Ver.1.0 (English) - Page 22
Understanding the Status LED, Introducing the touch screen and useful buttons, Touch screen
 |
View all Samsung SCX-5935NX manuals
Add to My Manuals
Save this manual to your list of manuals |
Page 22 highlights
UNDERSTANDING THE STATUS LED The color of the status LED indicates the machine's current status. STATUS DESCRIPTION Off Green Blinking On Red Blinking On • The machine is off-line. • The machine is in power saver mode. When data is received, or any button is pressed, it switches to on-line automatically. • When the backlight slowly blinks, the machine is receiving data from the computer. • When the backlight blinks rapidly, the machine is printing data. The machine is on-line and can be used. • A minor error has occurred and the machine is waiting for the error to be cleared. Check the display message. When the problem is cleared, the machine resumes. • The toner cartridge is near the end of its life. Order a new toner cartridge. You can temporarily improve print quality by redistributing the toner. (See "Replacing the toner cartridge" on page 119, "Redistributing toner" on page 101.) • The toner cartridge is totally empty. Remove the old toner cartridge and install a new one. (See "Replacing the toner cartridge" on page 119.) • A paper jam has occurred. (See "Clearing paper jams" on page 103.) • The cover is opened. Close the cover. • There is no paper in the tray. Load paper in the tray. • The machine has stopped due to a major error. Check the display message. (See "Understanding display messages" on page 107.) Check the message on the display screen. Follow the instructions in the message or refer to troubleshooting part. (See "Understanding display messages" on page 107.) If the problem persists, call for service. INTRODUCING THE TOUCH SCREEN AND USEFUL BUTTONS Touch screen The touch screen on the control panel allows user-friendly operation of the machine. Once you press the home icon ( main screen. ) on the screen, it shows the • : Shows Help. You can find the explanation by feature contents. • XOA: Enters the XOA menu. (See "XOA button" on page 23.) In order to use this menu, XOA applications should be installed. For more information, contact your local Samsung dealer or the retailer where you purchased your machine. • Copy: Enters the Copy menu. • Fax: Enters the Fax menu. • Scan: Enters Scan to Email, Scan to PC, Scan to Server menu. • Stored Documents: Enters the Stored Documents menu. (See "Checking Stored Documents" on page 98.) • USB: When USB memory is inserted into the USB memory port on your machine, USB icon shows on the display screen. • SmarThru Workflow: Enters the SmarThru Workflow menu. (Optional) • Toner Info: Shows amount of toner used. • LCD Brightness: Adjusts the brightness of the touch screen. • : Changes the display language on the touch screen. • : This icon appears only when you connect a USB memory module. • Logout: Logs out from the currently logged-in account. • Icons shown on the display screen such as SmarThru Workflow may be grayed out, depending on the optional kit or program installed in your machine. • To switch the display screen and see other available icons, press the left/right arrow on the display screen. Introduction_ 22