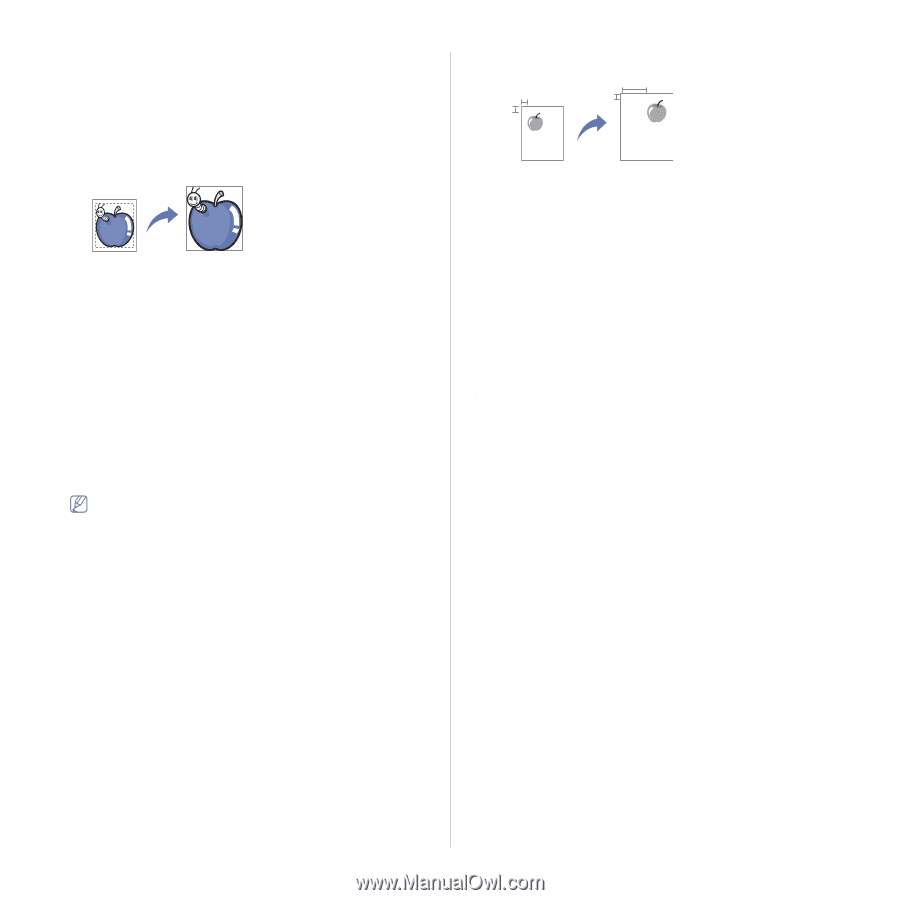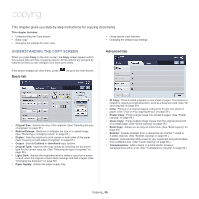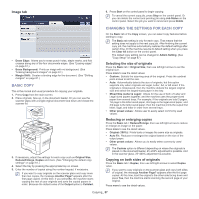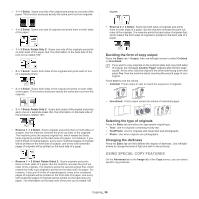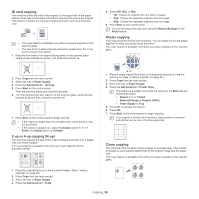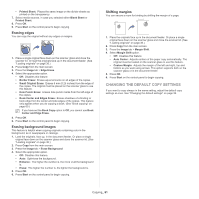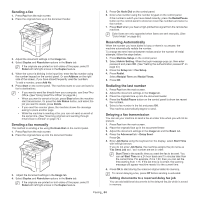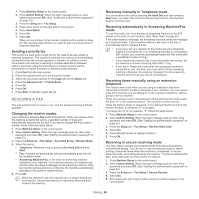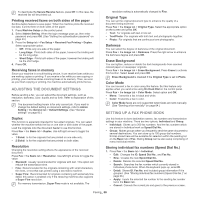Samsung SCX-5935NX Quick Guide Easy Manual Ver.1.0 (English) - Page 61
Changing the default copy settings, Erasing edges, Erasing background images, Shifting margins
 |
View all Samsung SCX-5935NX manuals
Add to My Manuals
Save this manual to your list of manuals |
Page 61 highlights
• Printed Sheet: Places the same image on the divider sheets as printed on the transparency. 7. Select media sources, in case you selected either Blank Sheet or Printed Sheet. 8. Press OK. 9. Press Start on the control panel to begin copying. Erasing edges You can copy the original without any edges or margins. 1. Place a single original face down on the scanner glass and close the scanner lid. Or load the originals face up in the document feeder. (See "Loading originals" on page 36.) 2. Press Copy from the main screen. 3. Press the Image tab > Edge Erase. 4. Select the appropriate option. • Off: Disables this feature. • Border Erase: Erases equal amounts on all edges of the copies. • Small Original Erase: Erases 6 mm (0.25 inches) from the edge of the copies. The original must be placed on the scanner glass to use this feature. • Hole Punch Erase: Erases hole punch marks from the left edge of the copies. • Book Center and Edges Erase: Erases shadows of a binding or book edge from the center and side edges of the copies. This feature only applies when you do copying a book. (See "Book copying" on page 60.) If you have set the Book Copy option to Off, you cannot use Book Center and Edge Erase. 5. Press OK. 6. Press Start on the control panel to begin copying. Erasing background images This feature is helpful when copying originals containing color in the background, as in newspapers or catalogs. 1. Load the originals, face up, in the document feeder. Or place a single original face down on the scanner glass and close the scanner lid. (See "Loading originals" on page 36.) 2. Press Copy from the main screen. 3. Press the Image tab > Erase Background. 4. Select the appropriate option. • Off: Disables this feature. • Auto: Optimizes the background. • Enhance: The higher the number is, the more vivid the background is. • Erase: The higher the number is, the lighter the background is. 5. Press OK. 6. Press Start on the control panel to begin copying. Shifting margins You can secure a room for binding by shifting the margin of a page. 1. Place the originals face up in the document feeder. Or place a single original face down on the scanner glass and close the scanner lid. (See "Loading originals" on page 36.) 2. Press Copy from the main screen. 3. Press the Image tab > Margin Shift. 4. Select Margin Shift option. • Off: Disables this feature. • Auto Center: Adjusts centers of the paper copy automatically. The original must be loaded on the scanner glass to use this feature. • Custom Margin: Adjusts the margin of the left and right, top and bottom as you want using arrows. This option supports both on the scanner glass or in the document feeder. 5. Press OK. 6. Press Start on the control panel to begin copying. CHANGING THE DEFAULT COPY SETTINGS If you want to copy always in the same setting, adjust the default copy settings at once. See "Changing the default settings" on page 34. Copying_ 61