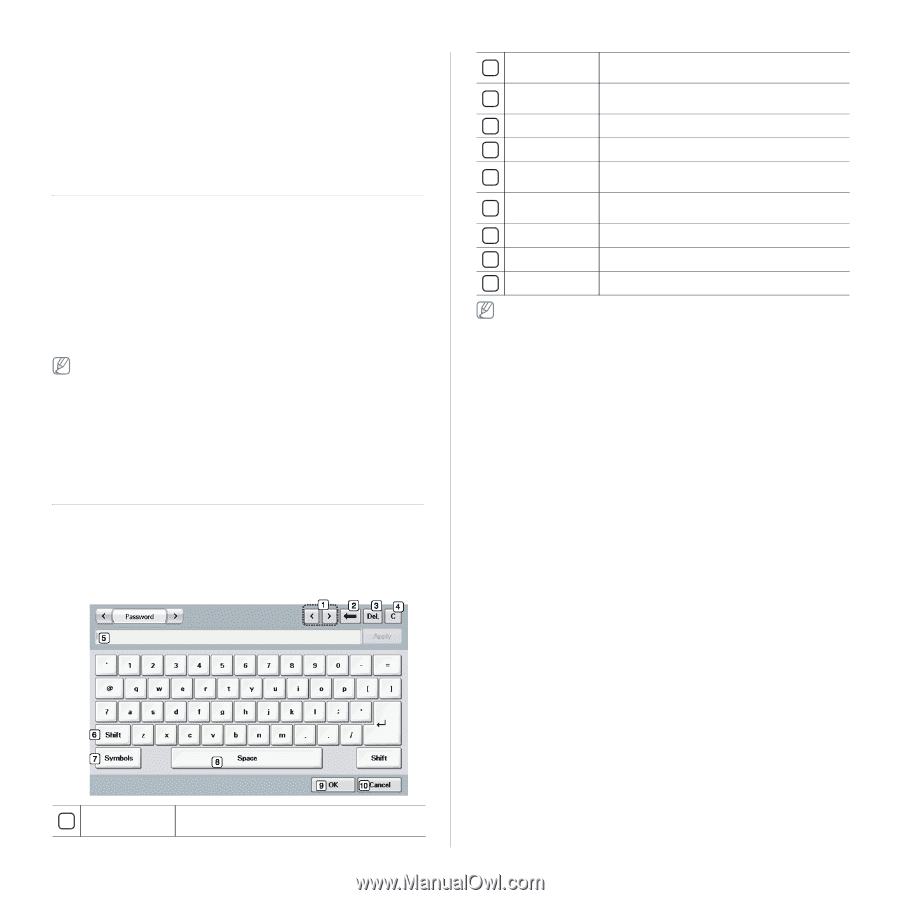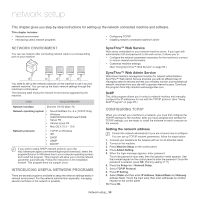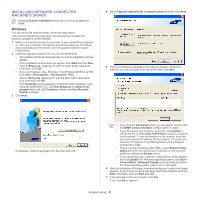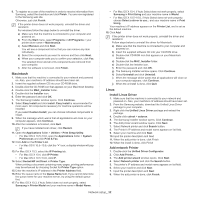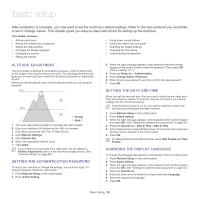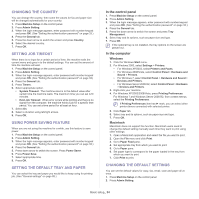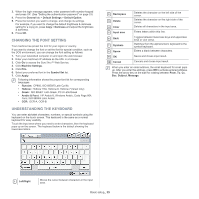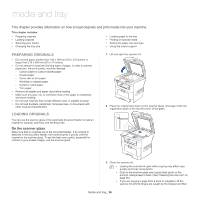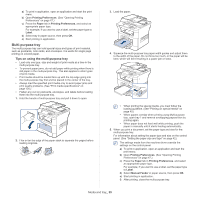Samsung SCX-5935NX Quick Guide Easy Manual Ver.1.0 (English) - Page 35
Changing the font setting, Understanding the keyboard, Arabic & Farsi
 |
View all Samsung SCX-5935NX manuals
Add to My Manuals
Save this manual to your list of manuals |
Page 35 highlights
3. When the login message appears, enter password with number keypad and press OK. (See "Setting the authentication password" on page 33) 4. Press the General tab > Default Settings > Default Option. 5. Press the function you want to change, and change its settings. For example, if you want to change the default brightness & darkness setting for a copy job, press Copy > Darkness and adjust the brightness & darkness. 6. Press OK. CHANGING THE FONT SETTING Your machine has preset the font for your region or country. If you want to change the font or set the font for special condition, such as the DOS environment, you can change the font setting as follows: 1. Turn your networked computer on and open the web browser. 2. Enter your machine's IP address as the URL in a browser. 3. Click Go to access the SyncThru™ Web Service. 4. Click Machine Settings. 5. Click PCL. 6. Select your preferred font in the Symbol Set list. 7. Click Apply. Following information shows the proper font list for corresponding languages. • Russian: CP866, ISO 8859/5 Latin Cyrillic • Hebrew: Hebrew 15Q, Hebrew-8, Hebrew-7 (Israel only) • Greek: ISO 8859/7 Latin Greek, PC-8 Latin/Greek • Arabic & Farsi: HP Arabic-8, Windows Arabic, Code Page 864, Farsi, ISO 8859/6 Latin Arabic • OCR: OCR-A, OCR-B UNDERSTANDING THE KEYBOARD You can enter alphabet characters, numbers, or special symbols using the keyboard on the touch screen. This keyboard is the same as a normal keyboard for easy usability. Touch the input area where you need to enter characters, then the keyboard pops up on the screen. The keyboard below is the default showing the lowercase letters. 2 Backspace 3 Delete 4 Clear 5 Input area 6 Shift 7 Symbols 8 Space 9 OK 10 Cancel Deletes the character on the left side of the cursor. Deletes the character on the right side of the cursor. Deletes all characters in the input area. Enters letters within this line. Toggles between lowercase keys and uppercase keys or vice versa. Switches from the alphanumeric keyboard to the symbol keyboard. Enters a blank between characters. Saves and closes input result. Cancels and closes input result. When you enter an email address, the email keyboard for email pops up. After you enter the address, press OK to activate entered address. Press the arrow key on the side for rotating between From, To, Cc, Bcc, Subject, Message. 1 Left/Right Moves the cursor between characters in the input area. Basic setup_ 35