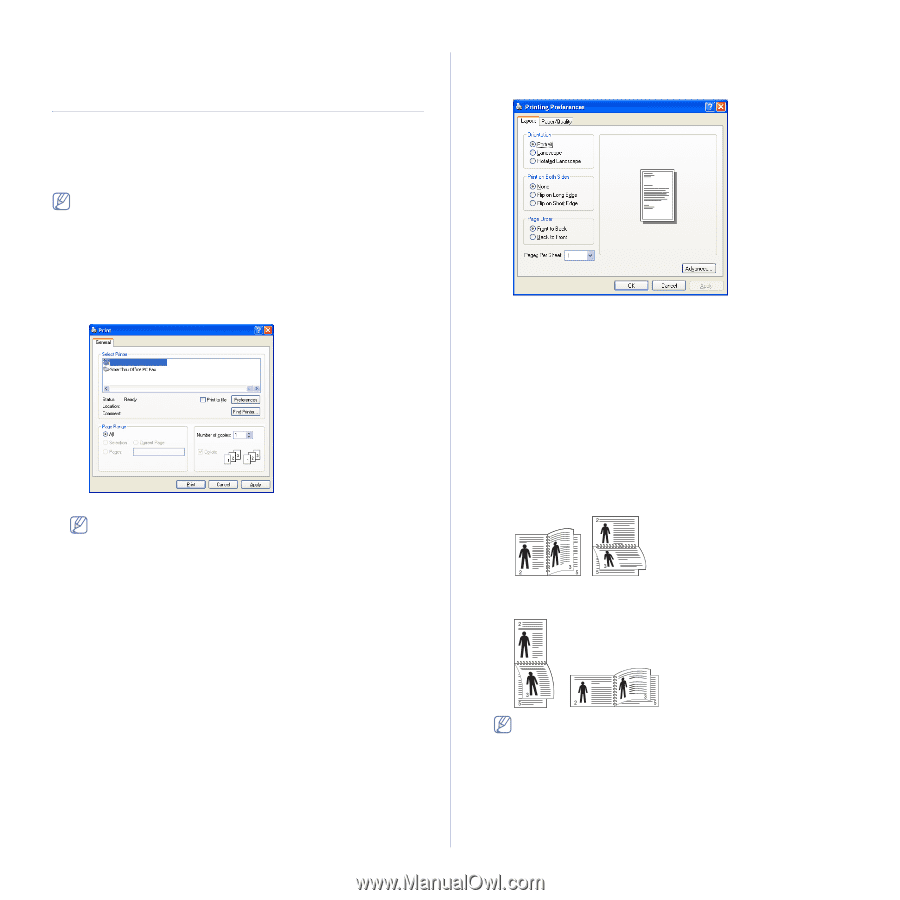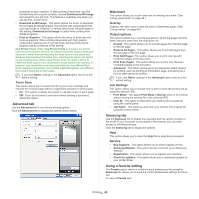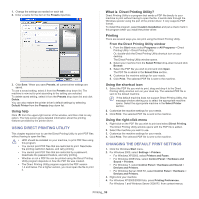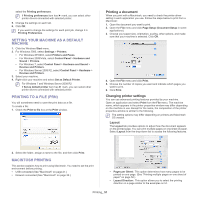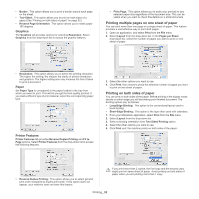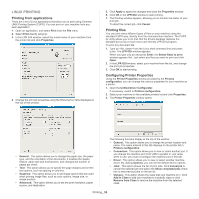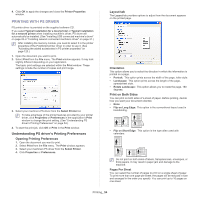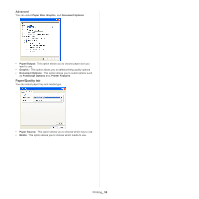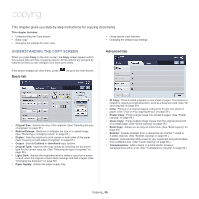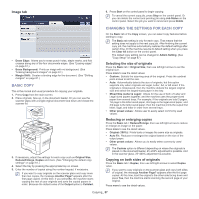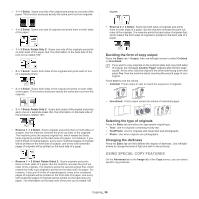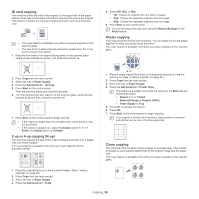Samsung SCX-5935NX Quick Guide Easy Manual Ver.1.0 (English) - Page 54
Printing with PS driver, Understanding PS driver's Printing Preferences
 |
View all Samsung SCX-5935NX manuals
Add to My Manuals
Save this manual to your list of manuals |
Page 54 highlights
4. Click OK to apply the changes and close the Printer Properties window. PRINTING WITH PS DRIVER PS printer driver is provided on the supplied software CD. If you select Typical installation for a local printer or Typical installation for a network printer when installing machine's driver, PS driver will automatically be installed. (See "Installing USB connected machine's driver" on page 26 or "Installing network connected machine's driver" on page 31.) After installing the memory module, you need to select it in the printer properties of the PostScript printer driver in order to use it. (See "Activating the added accessories in PS printer properties" on page 120.) 1. Open the document you want to print. 2. Select Print from the File menu. The Print window appears. It may look slightly different depending on your application. The basic print settings are selected within the Print window. These settings include the number of copies and print range. 3. Select your machine's PS driver from the Select Printer list. To take advantage of the printer features provided by your printer driver, click Properties or Preferences in the application's Print window to change the print setting. (See "Understanding PS driver's Printing Preferences" on page 54.) 4. To start the print job, click OK or Print in the Print window. Understanding PS driver's Printing Preferences Opening Printing Preferences 1. Open the document you want to print. 2. Select Print from the File menu. The Print window appears. 3. Select your machine's PS driver from the Select Printer. 4. Click Properties or Preferences. Layout tab The Layout tab provides options to adjust how the document appears on the printed page. Orientation This option allows you to select the direction in which the information is printed on a page. • Portrait: This option prints across the width of the page, letter style. • Landscape: This option prints across the length of the page, spreadsheet style. • Rotate Landscape: This option allows you to rotate the page, 180 degrees. Print on Both Sides You can print on both sides of a sheet of paper. Before printing, decide how you want your document oriented. • None • Flip on Long Edge: This option is the conventional layout used in bookbinding. • Flip on Short Edge: This option is the type often used with calendars. Do not print on both sides of labels, transparencies, envelopes, or thick papers. It may result in paper jam and damage to the machine. Pages Per Sheet You can select the number of pages to print on a single sheet of paper. To print more than one page per sheet, the pages will be reduced in size and arranged in the order you specify. You can print up to 16 pages on one sheet. Printing_ 54