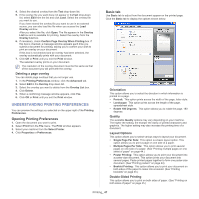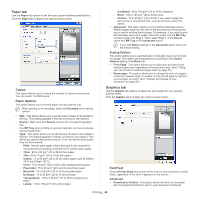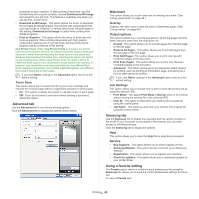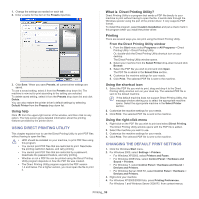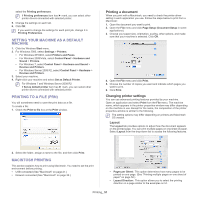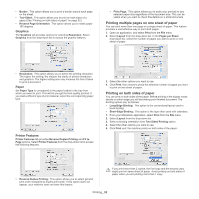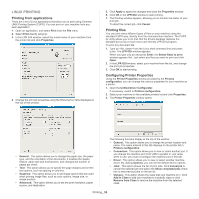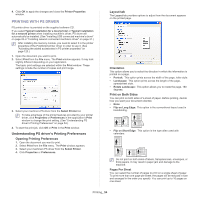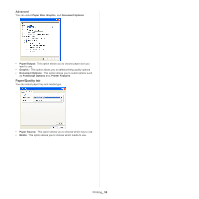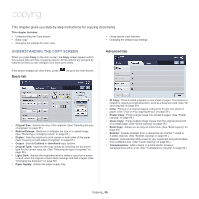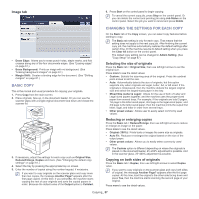Samsung SCX-5935NX Quick Guide Easy Manual Ver.1.0 (English) - Page 52
Printing multiple s on one sheet of paper, Printing on both sides of paper, Graphics, Paper
 |
View all Samsung SCX-5935NX manuals
Add to My Manuals
Save this manual to your list of manuals |
Page 52 highlights
• Border: This option allows you to print a border around each page on the sheet. • Two-Sided: This option allows you to print on both sides of a paper.(See "Printing on both sides of paper" on page 52.) • Reverse Page Orientation: This option allows you to rotate paper 180 degrees. Graphics The Graphics tab provides options for selecting Resolution. Select Graphics from the drop-down list to access the graphic features. • Fit to Page: This option allows you to scale your print job to any selected paper size regardless of the document size. This can be useful when you want to check fine details on a small document. Printing multiple pages on one sheet of paper You can print more than one page on a single sheet of paper. This feature provides a cost-effective way to print draft pages. 1. Open an application, and select Print from the File menu. 2. Select Layout from the drop-down list. In the Pages per Sheet drop-down list, select the number of pages you want to print on one sheet of paper. • Resolution: This option allows you to select the printing resolution. The higher the setting, the sharper the clarity of printed characters and graphics. The higher setting also may increase the time it takes to print a document. Paper Set Paper Type to correspond to the paper loaded in the tray from which you want to print. This will let you get the best quality printout. If you load a different type of print material, select the corresponding paper type. Printer Features Printer Features tab provides Reverse Duplex Printing and Fit to Page options. Select Printer Features from the drop-down list to access the following features. 3. Select the other options you want to use. 4. Click Print, then machine prints the selected number of pages you want to print on one sheet of paper. Printing on both sides of paper You can print on both sides of the paper. Before printing in the duplex mode, decide on which edge you will be binding your finished document. The binding options are, as follows: • Long-Edge Binding: This option is the conventional layout used in book binding. • Short-Edge Binding: This option is the type often used with calendars. 1. From your Macintosh application, select Print from the File menu. 2. Select Layout from the drop-down list. 3. Select a binding orientation from Two Sided Printing option. 4. Select the other options you want to use. 5. Click Print and; the machine prints on both sides of the paper. • Reverse Duplex Printing: This option allows you to select general print order compared to duplex print order. If this option does not appear, your machine does not have this feature. If you print more than 2 copies, the first copy and the second copy might print on same sheet of paper. Avoid printing on both sides of paper when you are printing more than 1 copy. Printing_ 52