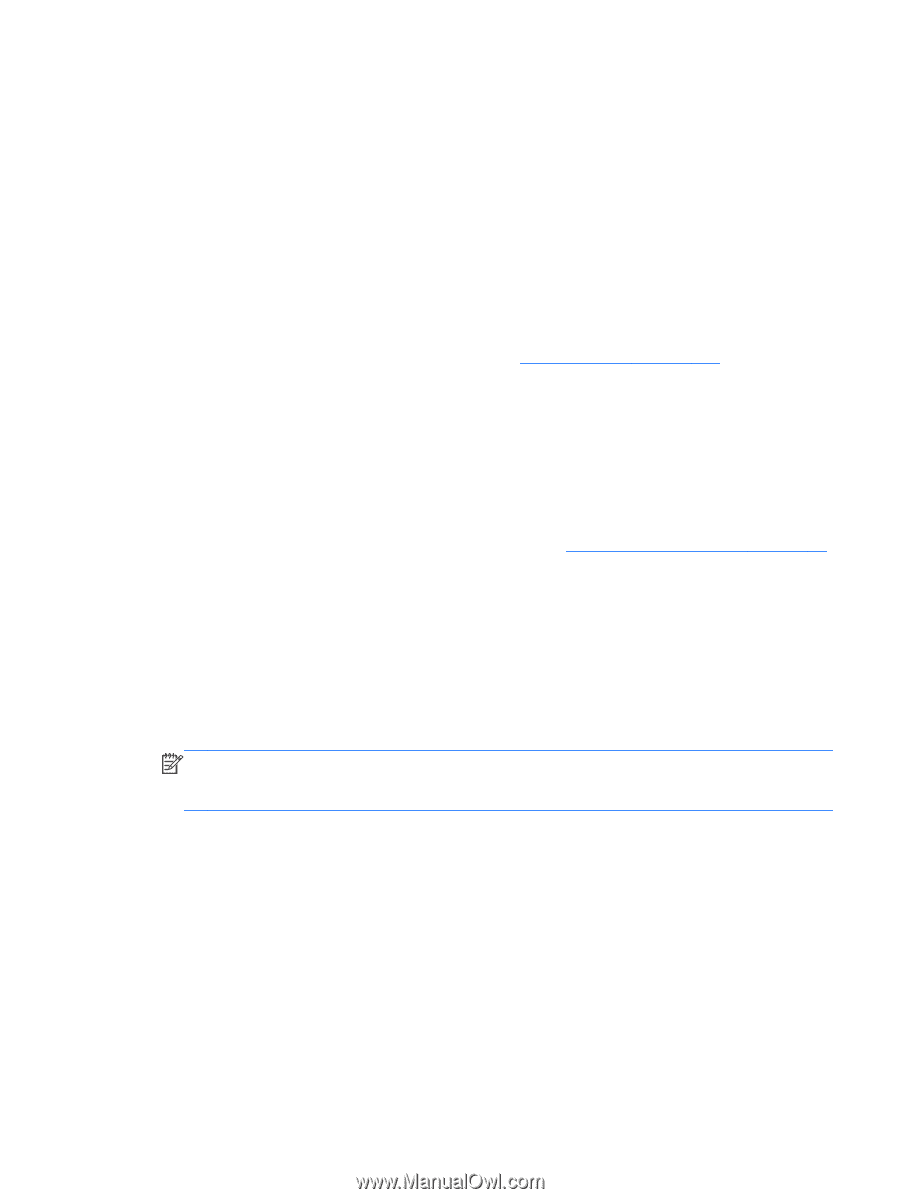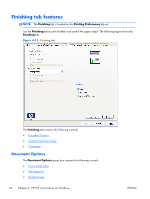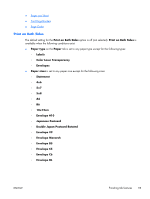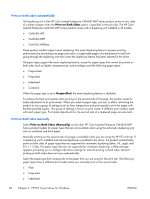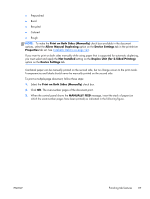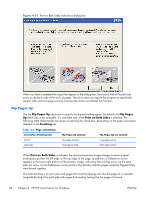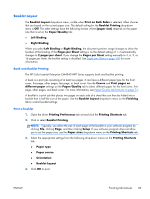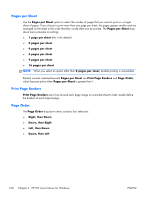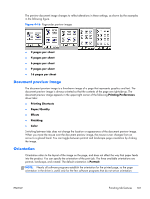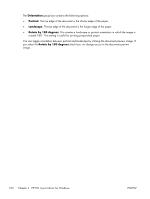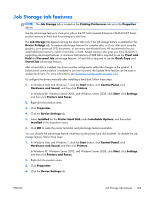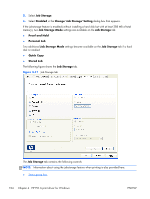HP Color LaserJet Enterprise CM4540 HP Color LaserJet Enterprise CM4540 MFP - - Page 117
Booklet Layout, Book and Booklet Printing, Right Binding
 |
View all HP Color LaserJet Enterprise CM4540 manuals
Add to My Manuals
Save this manual to your list of manuals |
Page 117 highlights
Booklet Layout The Booklet Layout drop-down menu, visible when Print on Both Sides is selected, offers choices that are based on the current paper size. The default setting for the Booklet Printing drop-down menu is Off. The other settings have the following format, where [paper size] depends on the paper size that is set on the Paper/Quality tab: ● Left Binding ● Right Binding When you select Left Binding or Right Binding, the document preview image changes to show the location of the binding. If the Pages per Sheet setting is on the default setting of 1, it automatically changes to 2 pages per sheet. If you change the Pages per Sheet setting manually to 4, 6, 9, or 16 pages per sheet, the booklet setting is disabled. See Pages per Sheet on page 100 for more information. Book and Booklet Printing The HP Color LaserJet Enterprise CM4540 MFP Series supports book and booklet printing. A book is a print job consisting of at least two pages. It can have a different paper type for the front cover, first page, other pages, last page, or back cover. Use the Covers and Print pages on different paper settings on the Paper/Quality tab to select different paper for the front cover, first page, other pages, and back cover. For more information, see Paper/Quality tab features on page 74. A booklet is a print job that places two pages on each side of a sheet that can then be folded into a booklet that is half the size of the paper. Use the Booklet Layout drop-down menu on the Finishing tab to control booklet settings. Print a booklet 1. Open the driver Printing Preferences tab set and click the Printing Shortcuts tab. 2. Click to select Booklet Printing. NOTE: Typically, you select the size of each page of the booklet in your software program by clicking File, clicking Page, and then clicking Setup. If your software program does not allow you to set the paper size, use the Paper sizes drop-down menu on the Printing Shortcuts tab. 3. Select the appropriate settings from the following drop-down menus on the Printing Shortcuts tab. ● Paper type ● Paper source ● Orientation ● Booklet Layout 4. Click OK to print. ENWW Finishing tab features 99