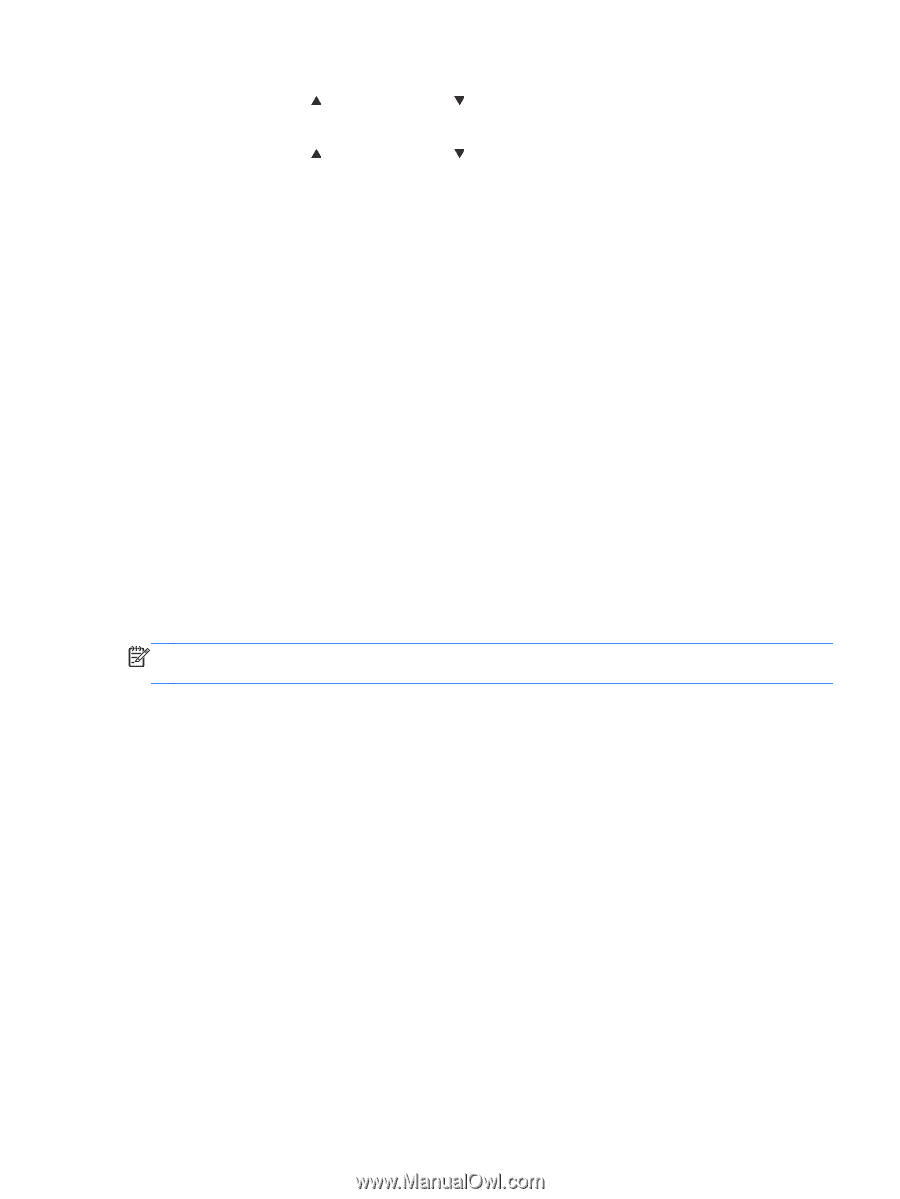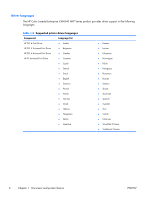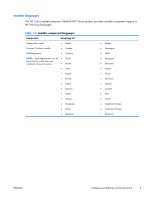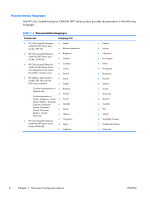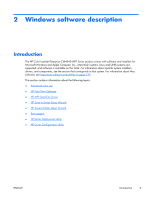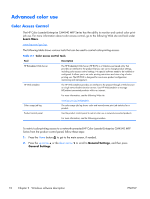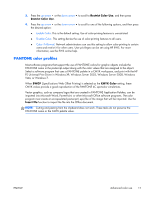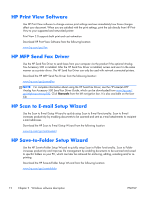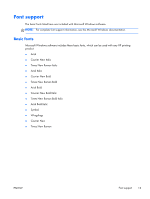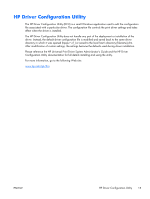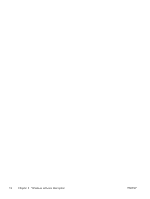HP Color LaserJet Enterprise CM4540 HP Color LaserJet Enterprise CM4540 MFP - - Page 29
PANTONE color profiles, Restrict Color Use, CMYK Color, Insert file
 |
View all HP Color LaserJet Enterprise CM4540 manuals
Add to My Manuals
Save this manual to your list of manuals |
Page 29 highlights
3. Press the up arrow or the down arrow to scroll to Restrict Color Use, and then press Restrict Color Use. 4. Press the up arrow or the down arrow to scroll to one of the following options, and then press the desired option: ● Enable Color. This is the default setting. Use of color-printing features is unrestricted. ● Disable Color. This setting denies the use of color-printing features to all users. ● Color if Allowed. Network administrators can use this setting to allow color-printing to certain users and restrict it for other users. User privileges can be set using HP EWS. For more information, see the EWS online help. PANTONE color profiles Most software programs that support the use of PANTONE colors for graphic objects include the PANTONE name in the postscript output along with the color values that are assigned to the object. Select a software program that uses a PANTONE palette in a CMYK workspace, and print with the HP PS Universal Print Driver in Windows XP, Windows Server 2003, Windows Server 2008, Windows Vista, or Windows 7. When SWOP (Specifications Web Offset Printing) is selected as the CMYK Color setting, these CMYK values provide a good reproduction of the PANTONE 4C spot-color simulations. Vector graphics, such as company logos that are created in PANTONE Application Palettes, can be imported into Microsoft Word, PowerPoint, or other Microsoft Office software programs. The color program must create an encapsulated postscript (.eps) file of the image that will be imported. Use the Insert file function to import the file into the Office document. NOTE: Cutting and pasting from the clipboard does not work. These tasks do not preserve the PANTONE name or the CMYK palette value. ENWW Advanced color use 11