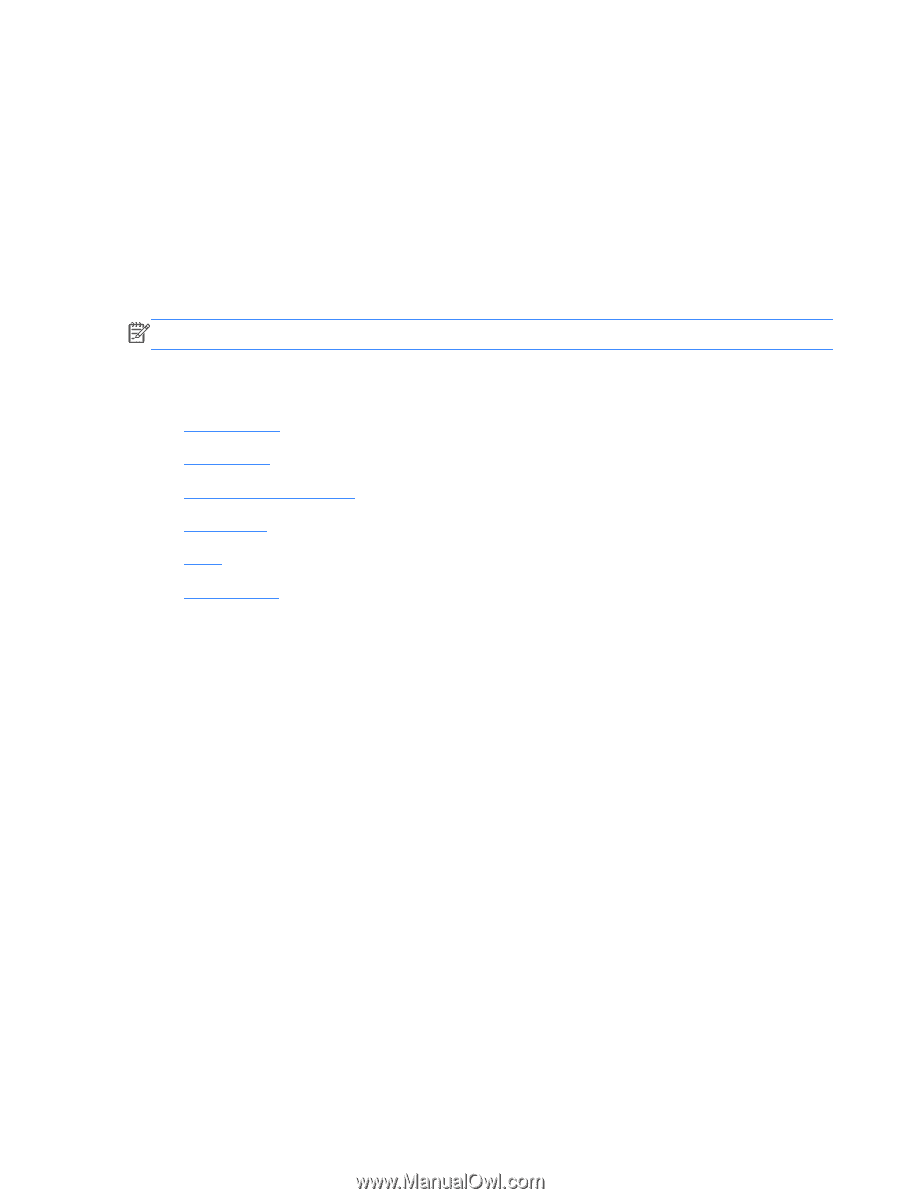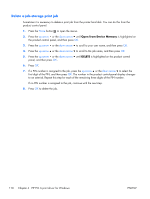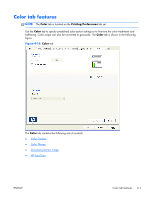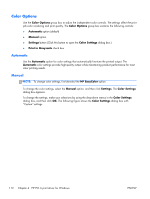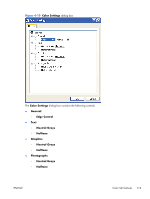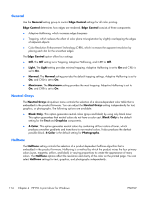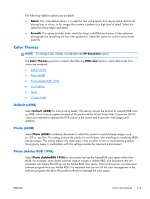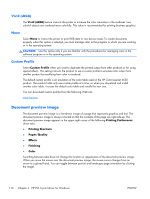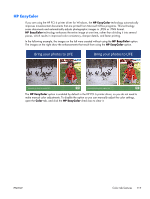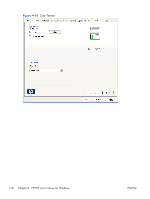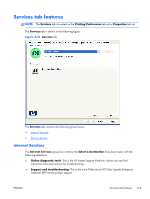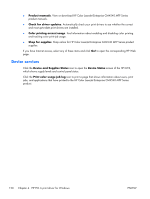HP Color LaserJet Enterprise CM4540 HP Color LaserJet Enterprise CM4540 MFP - - Page 133
Color Themes, Default (sRGB), Photo (sRGB), Photo (Adobe RGB 1998)
 |
View all HP Color LaserJet Enterprise CM4540 manuals
Add to My Manuals
Save this manual to your list of manuals |
Page 133 highlights
The following Halftone options are available: ● Detail. This is the default option; it is useful for text and graphics that require sharp distinctions among lines or colors, or for images that contain a pattern or a high level of detail. Select this option for sharp edges and detail. ● Smooth. This option provides better results for large, solid-filled print areas. It also enhances photographs by smoothing out fine color gradations. Select this option for uniform and smooth area fills. Color Themes NOTE: To change Color Themes, first de-select the HP EasyColor option. The Color Themes group box contains the following RGB color options, which determines how colors are rendered: ● Default (sRGB) ● Photo (sRGB) ● Photo (Adobe RGB 1998) ● Vivid (sRGB) ● None ● Custom Profile Default (sRGB) Select Default (sRGB) for most printing needs. This setting instructs the product to interpret RGB color as sRGB, which is the accepted standard of Microsoft and the World Wide Web Consortium (W3C). Colors are matched to optimize the RGB colors on the screen and to provide vivid images and graphics. Photo (sRGB) Select Photo (sRGB) to enhance documents in which the content is mainly bitmap images, such as .GIF or .eps files. This setting instructs the product to use the best color matching for rendering sRGB bitmap images. This setting affects only raster data; it has no effect on text or vector-based graphics. Using glossy paper in combination with this setting provides the maximum enhancement. Photo (Adobe RGB 1998) Select Photo (AdobeRGB 1998) for documents that use the AdobeRGB color space rather than sRGB. For example, some digital cameras capture images in Adobe RBG, and documents that are produced with Adobe PhotoShop use the Adobe RGB color space. When printing from a professional software program that uses Adobe RGB, it is important that you turn off the color management in the software program and allow the product software to manage the color space. ENWW Color tab features 115