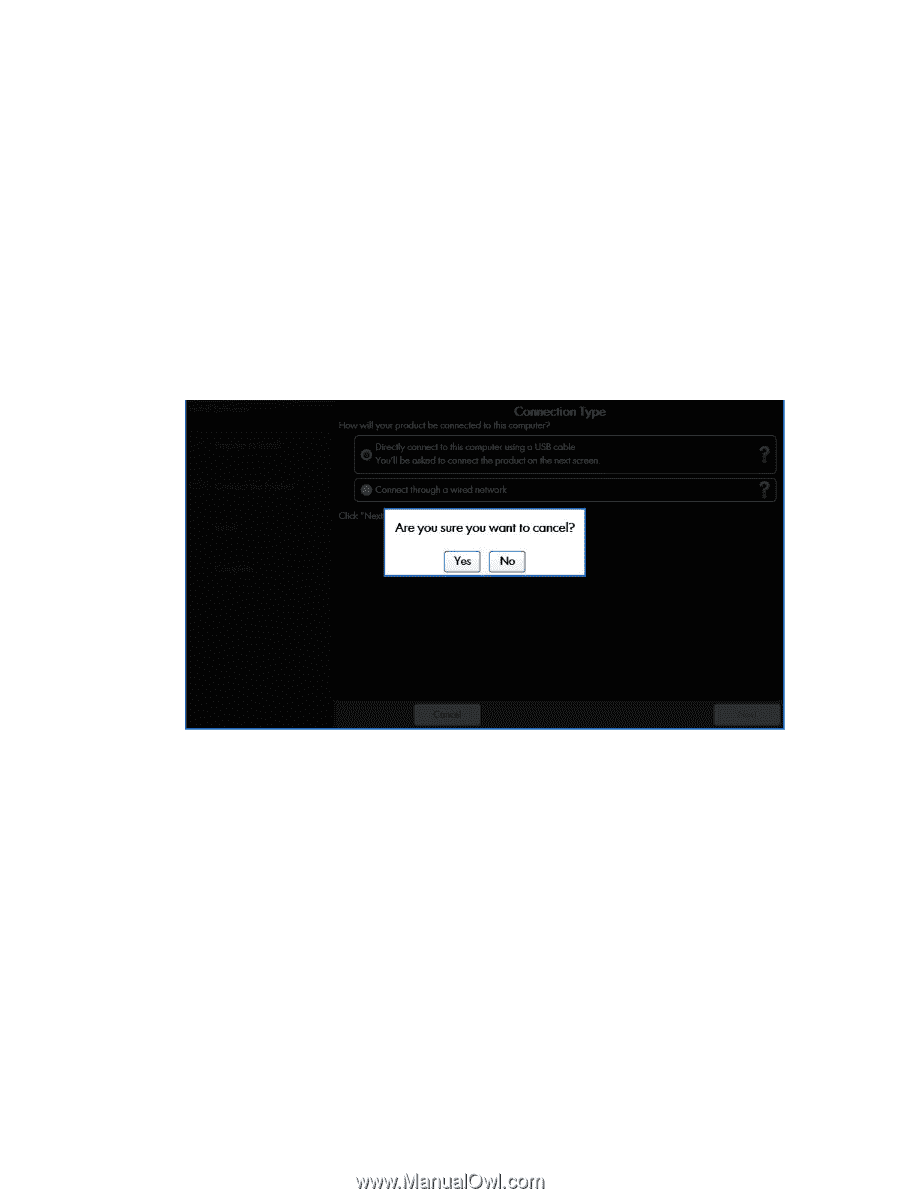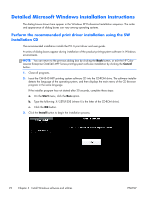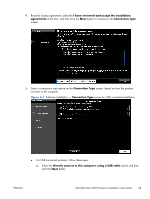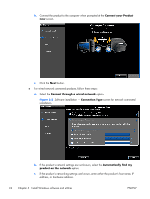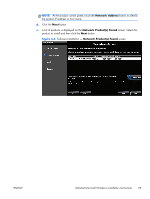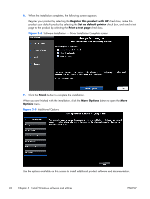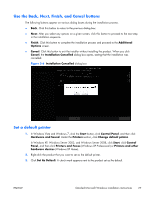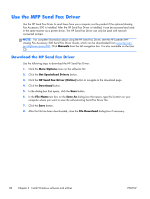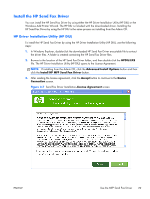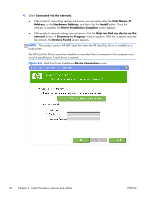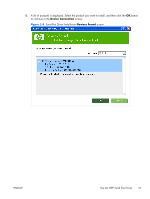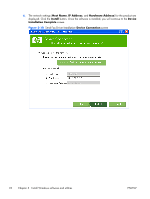HP Color LaserJet Enterprise CM4540 HP Color LaserJet Enterprise CM4540 MFP - - Page 45
Use the Back, Next, Finish, and Cancel buttons, Set a default printer, Set As Default
 |
View all HP Color LaserJet Enterprise CM4540 manuals
Add to My Manuals
Save this manual to your list of manuals |
Page 45 highlights
Use the Back, Next, Finish, and Cancel buttons The following buttons appear on various dialog boxes during the installation process. ● Back. Click this button to return to the previous dialog box. ● Next. After you select any options on a given screen, click this button to proceed to the next step in the installation sequence. ● Finish. Click this button to complete the installation process and proceed to the Additional Options screen. ● Cancel. Click this button to exit the installer without installing the product. When you click Cancel, the Installation Cancelled dialog box opens, stating that the installation was cancelled. Figure 3-6 Installation Cancelled dialog box Set a default printer 1. In Windows Vista and Windows 7, click the Start button, click Control Panel, and then click Hardware and Sound. Under the Printers section, click Change default printer. In Windows XP, Windows Server 2003, and Windows Server 2008, click Start, click Control Panel, and then click Printers and Faxes (Windows XP Professional) or Printers and other hardware devices (Windows XP Home). 2. Right-click the product that you want to set as the default printer. 3. Click Set As Default. A check mark appears next to the product set as the default. ENWW Detailed Microsoft Windows installation instructions 27