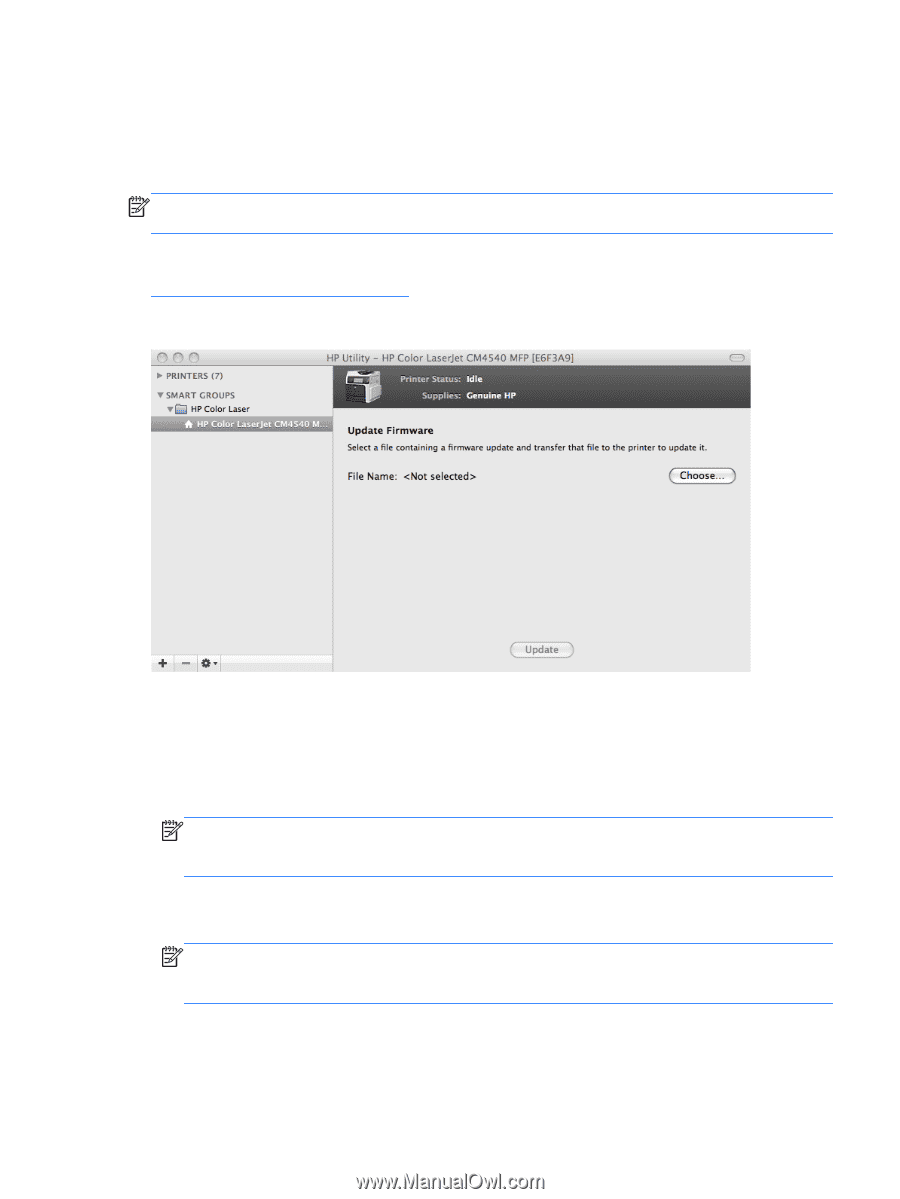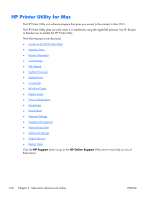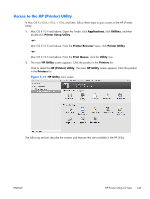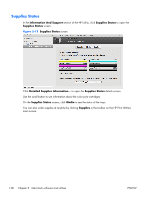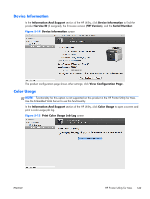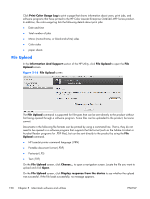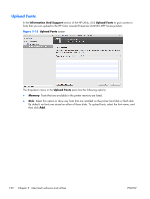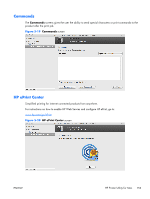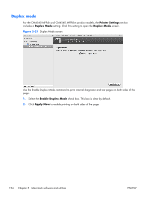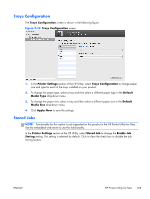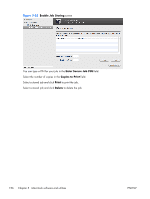HP Color LaserJet Enterprise CM4540 HP Color LaserJet Enterprise CM4540 MFP - - Page 169
Update Firmware, File Upload, Upload, Advanced, Information And Support, Choose, Updating, READY
 |
View all HP Color LaserJet Enterprise CM4540 manuals
Add to My Manuals
Save this manual to your list of manuals |
Page 169 highlights
On the navigation screen, select the file and click Open. The file name appears in the File Upload screen of the HP Printer Utility. Click Upload. Update Firmware NOTE: This option is available only after you open the View menu and select the Show Advanced option. The firmware file can be downloaded from the following Web site: www.hp.com/cljcm4540mfp_firmware Figure 5-17 Update Firmware screen After you have the firmware file, you are ready to begin the update process. Complete the following steps: 1. In the Information And Support section of the HP Utility, select Update Firmware, click Choose, browse to firmware upgrade file, and then click Open. 2. On the Update Firmware screen, click Upload. NOTE: You might receive an error message on the screen indicating that the product is offline. Verify that the product is turned on. If it is, ignore the message. The Updating screen appears and the update proceeds as expected. 3. The update process can take several minutes. Let the process finish without further interaction with the product or the computer. NOTE: The product automatically turns off and then on again to activate the update; this can happen more than once. At the end of the update process, the READY message appears on the control panel. Do not turn off the product or interfere with the update until you see this message. 4. Print a configuration page and verify that the firmware revision number matches the revision of the current update. ENWW HP Printer Utility for Mac 151