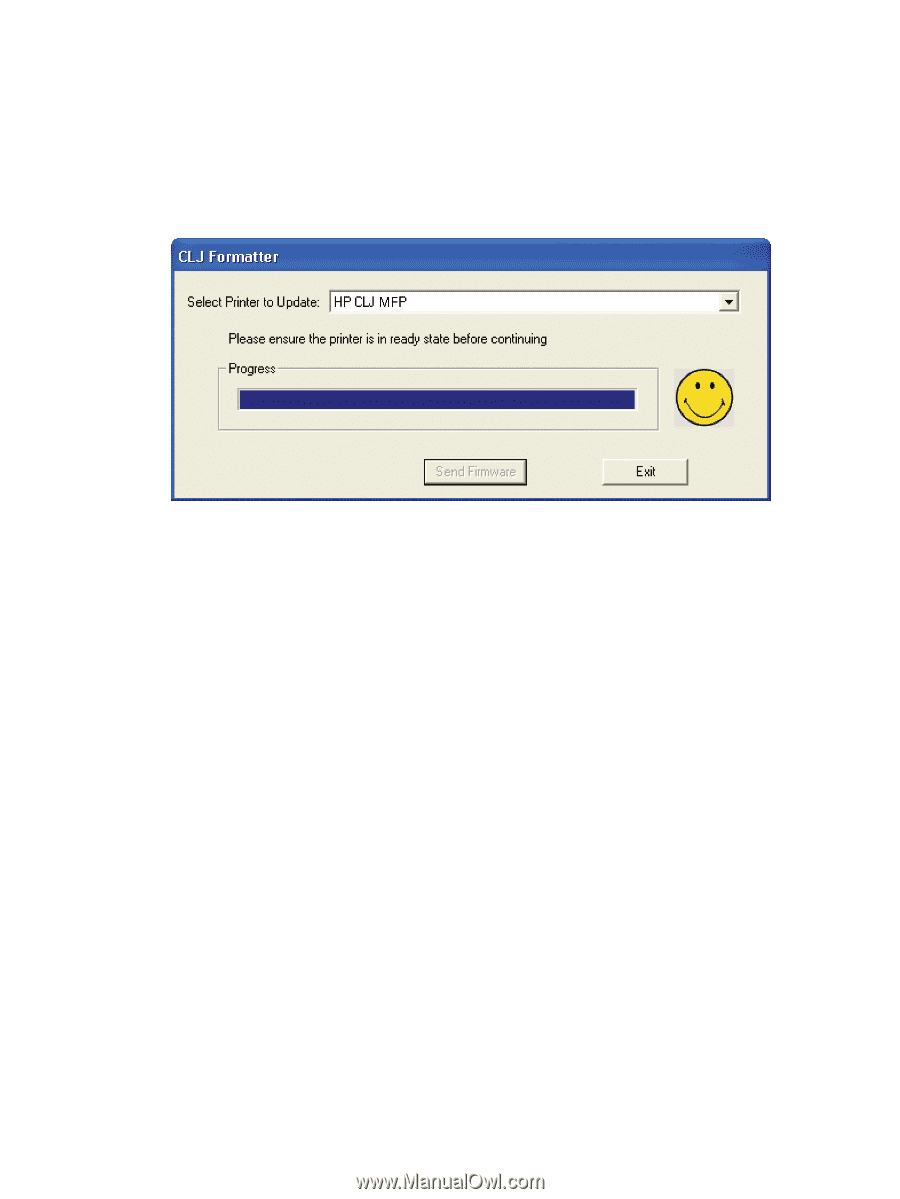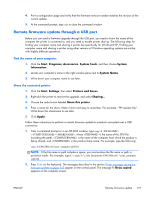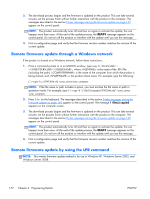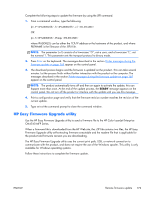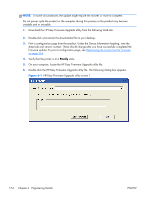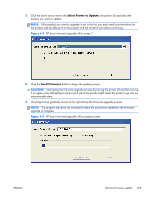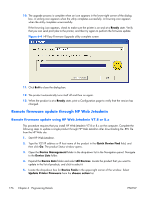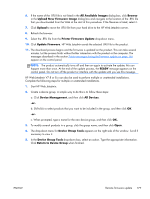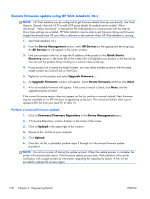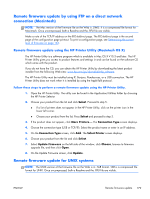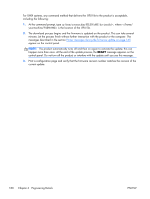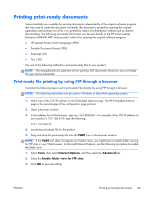HP Color LaserJet Enterprise CM4540 HP Color LaserJet Enterprise CM4540 MFP - - Page 194
Remote firmware update through HP Web Jetadmin
 |
View all HP Color LaserJet Enterprise CM4540 manuals
Add to My Manuals
Save this manual to your list of manuals |
Page 194 highlights
10. The upgrade process is complete when an icon appears in the lower-right corner of the dialog box. A smiling icon appears when the utility completes successfully. A frowning icon appears when the utility completes unsuccessfully. If the frowning icon appears, check to make sure the printer is on and at a Ready state. Verify that you can send print jobs to the printer, and then try again to perform the firmware update. Figure 6-4 HP Easy Firmware Upgrade utility complete screen 11. Click Exit to close the dialog box. 12. The product automatically turns itself off and then on again. 13. When the product is at a Ready state, print a Configuration page to verify that the version has changed. Remote firmware update through HP Web Jetadmin Remote firwmare update using HP Web Jetadmin V7.8 or 8.x This procedure requires that you install HP Web Jetadmin V7.8 or 8.x on the computer. Complete the following steps to update a single product through HP Web Jetadmin after downloading the .RFU file from the HP Web site. 1. Start HP Web Jetadmin. 2. Type the TCP/IP address or IP host name of the product in the Quick Device Find field, and then click Go. The product Status window opens. 3. Open the Device Management folder in the drop-down list in the Navigation panel. Navigate to the Device Lists folder. 4. Expand the Device Lists folder and select All Devices. Locate the product that you want to update in the list of products, and click to select it. 5. Locate the drop-down box for Device Tools in the upper-right corner of the window. Select Update Printer Firmware from the choose action list. 176 Chapter 6 Engineering Details ENWW