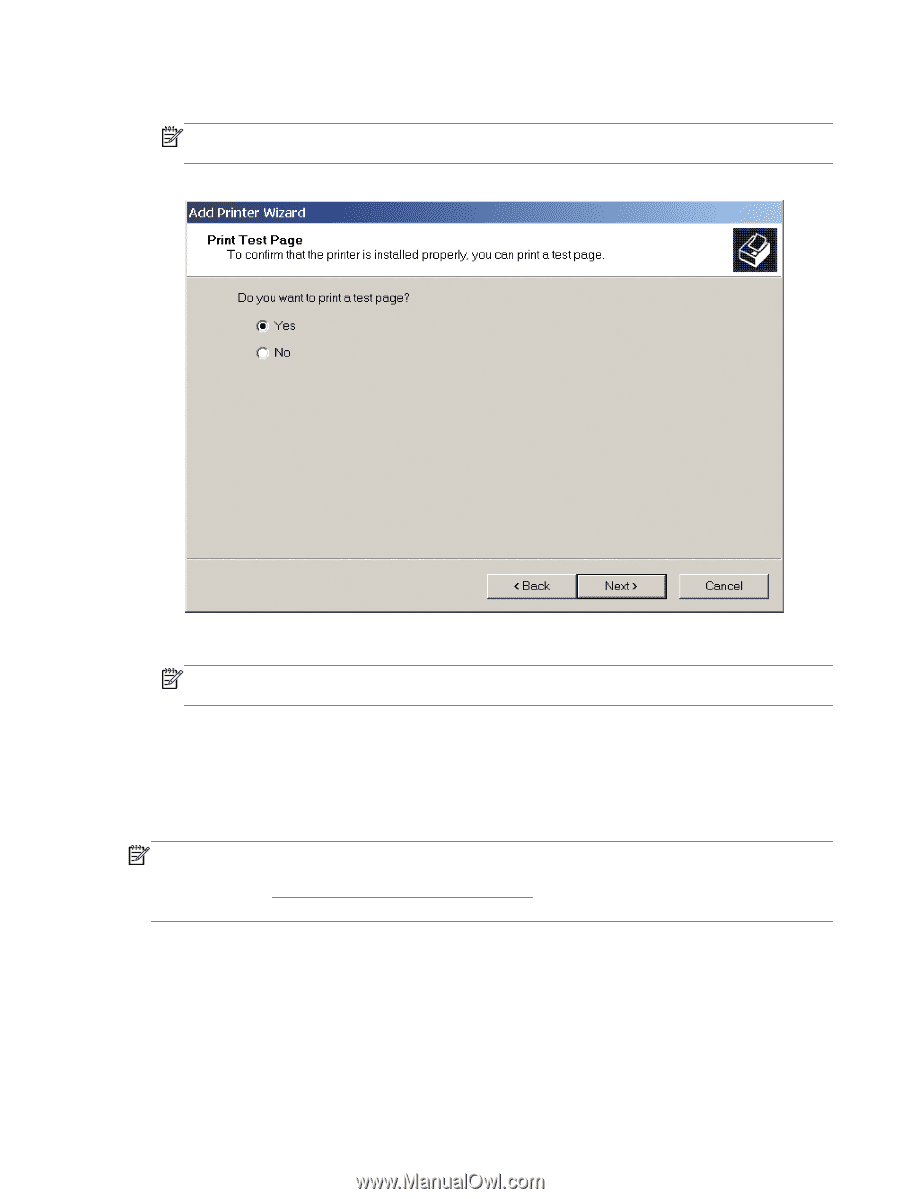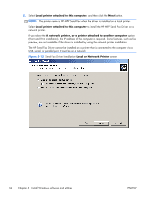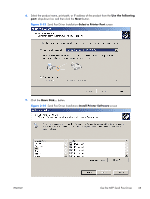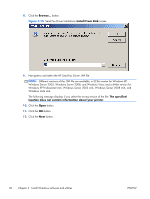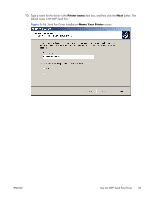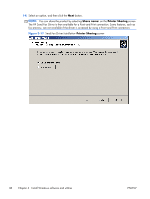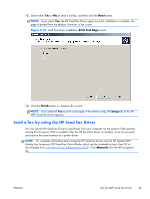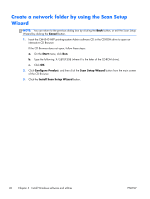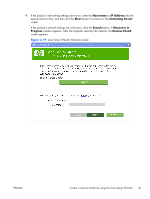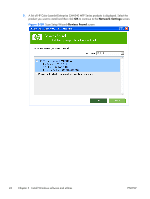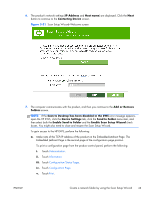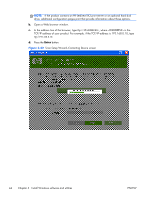HP Color LaserJet Enterprise CM4540 HP Color LaserJet Enterprise CM4540 MFP - - Page 57
Send a fax by using the HP Send Fax Driver, Print Test Finish, Setup, Manuals
 |
View all HP Color LaserJet Enterprise CM4540 manuals
Add to My Manuals
Save this manual to your list of manuals |
Page 57 highlights
15. Select either Yes or No to send a test fax, and then click the Next button. NOTE: If you select Yes, the HP Send Fax Driver opens once the installation is complete. No page is printed from the product; however, a fax is sent. Figure 3-18 Send Fax Driver Installation-Print Test Page screen 16. Click the Finish button to complete the wizard. NOTE: If you selected Yes to print a test page in the previous step, the Setup tab of the HP MFP Send Fax Driver appears. Send a fax by using the HP Send Fax Driver You can use the HP Send Fax Driver to send faxes from your computer via the product if the optional Analog Fax Accessory 500 is installed. After the HP Send Fax Driver is installed, it can be accessed and used in the same manner as a printer driver. NOTE: For complete information about using the HP Send Fax Driver, see the HP LaserJet MFP Analog Fax Accessory 500 Send Fax Driver Guide, which can be accessed on your User CD or downloaded from www.hp.com/go/mfpfaxaccessory500. Click Manuals from the left navigation bar. ENWW Use the MFP Send Fax Driver 39