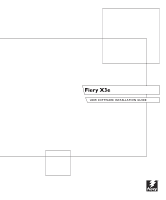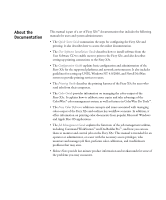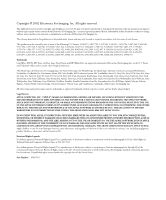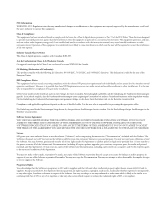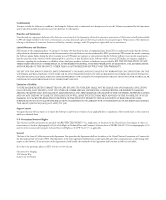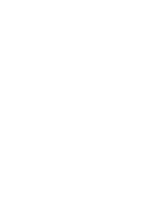Kyocera KM-C2030 FieryX3e+ User Software Install Guide
Kyocera KM-C2030 Manual
 |
View all Kyocera KM-C2030 manuals
Add to My Manuals
Save this manual to your list of manuals |
Kyocera KM-C2030 manual content summary:
- Kyocera KM-C2030 | FieryX3e+ User Software Install Guide - Page 1
Fiery X3e USER SOFTWARE INSTALLATION GUIDE - Kyocera KM-C2030 | FieryX3e+ User Software Install Guide - Page 2
and administration of the Fiery X3e for the supported platforms and network environments. It also includes guidelines for setting up UNIX, Windows NT 4.0/2000, and Novell NetWare servers to provide printing services to users. • The Printing Guide describes the printing features of the Fiery X3e - Kyocera KM-C2030 | FieryX3e+ User Software Install Guide - Page 3
from Electronics For Imaging, Inc., except of Electronics For Imaging, Inc. The of Electronics For Imaging, Inc. in the U.S. , the Electronics For Imaging logo, the Fiery Driven WorkStation, Fiery Downloader, Fiery Driver, Fiery FreeForm, Fiery Link Electronics For Imaging, Inc. Imaging's standard - Kyocera KM-C2030 | FieryX3e+ User Software Install Guide - Page 4
in accordance with the instruction manual, may cause harmful . It is the user who is responsible for transfer all of your rights under this Agreement to another person or legal entity provided that: (1) you transfer as necessary for backup or archive purposes in support of your use of the Software as - Kyocera KM-C2030 | FieryX3e+ User Software Install Guide - Page 5
only to authorized users having a need the Software will be uninterrupted or error free, or that all defects DAMAGE. YOU ACKNOWLEDGE THAT THE PRICE OF THE PRODUCT REFLECTS THIS ALLOCATION not be subject to the United Nations Convention on Contracts for Imaging 303 Velocity Way Foster City, CA 94404 - Kyocera KM-C2030 | FieryX3e+ User Software Install Guide - Page 6
- Kyocera KM-C2030 | FieryX3e+ User Software Install Guide - Page 7
About this manual xi Specifications xi User software xiii Fiery WebTools xv System requirements xvi Chapter 1: Installing User Software on a Windows Computer Setting up PostScript or PCL printing with Windows 9x/Me 1-1 Installing the PostScript or PCL printer driver for Windows 9x/Me - Kyocera KM-C2030 | FieryX3e+ User Software Install Guide - Page 8
65 Loading the monitor settings file 1-65 Loading the ICM copier device profile 1-67 Installing the printer description files for Windows 1-68 Chapter 2: Installing User Software on a Mac OS Computer Setting up the Fiery X3e as a PostScript printer 2-1 Setting up the Fiery X3e in the Chooser - Kyocera KM-C2030 | FieryX3e+ User Software Install Guide - Page 9
ix Contents Chapter 4: Troubleshooting On a Windows computer 4-1 Setting up printing on Windows NT 4.0 or Windows 2000/XP computers 4-1 Reinstalling the Adobe PostScript Printer Driver on Windows 9x/Me 4-1 Problems with the Fiery utilities on Windows computers 4-2 On a Mac OS computer 4-2 - Kyocera KM-C2030 | FieryX3e+ User Software Install Guide - Page 10
- Kyocera KM-C2030 | FieryX3e+ User Software Install Guide - Page 11
wherever appropriate. About this manual This manual covers the following topics: • Installing printer files on Windows and Mac OS computers • Setting up printing connections on Windows and Mac OS computers • Installing Fiery® utilities/other user software on Windows and Mac OS computers Specifications - Kyocera KM-C2030 | FieryX3e+ User Software Install Guide - Page 12
Fiery Downloader™, Fiery Remote Scan™, Fiery Mail Port™, and Fiery Spooler™ (Mac OS only) • ColorWise Pro Tools • Command WorkStation (Windows only) software • Supports DocBuilder Pro (available as an option) • Supports Fiery FreeForm™ • Supports EFI Densitometer™ ED-100 (available as an option - Kyocera KM-C2030 | FieryX3e+ User Software Install Guide - Page 13
print to the Fiery X3e from Windows 9x/Me, Windows NT 4.0, and Mac OS computers; also supports Fiery X3e and PostScript 3 features. Windows 2000/XP users should use the Microsoft PostScript Printer Driver provided with those operating systems. PostScript Printer Description (PPD) file For use with - Kyocera KM-C2030 | FieryX3e+ User Software Install Guide - Page 14
modules for supported TWAIN-compliant application software that enable you to scan images from the copier directly into Guide. Enables you to send jobs to the Fiery X3e in the form of e-mail attachments by adding the EFI Fiery Mail Port software as a printer port. ICM (Windows) and ColorSync (Mac - Kyocera KM-C2030 | FieryX3e+ User Software Install Guide - Page 15
Guide. Includes measurement files and targets that you can use with ColorWise Pro Tools. Mac OS printer drivers and printer description files from the User Software CD or from the Fiery X3e with the Installer WebTool. For instructions nd out which Fiery WebTools are supported, see "Specifications" on - Kyocera KM-C2030 | FieryX3e+ User Software Install Guide - Page 16
PCL,EPS, and PDF files to the Fiery X3e. Allows you to modify the Fiery X3e configuration (Setup) remotely. This function requires the Administrator password, if one has been set. Allows you to view and print images that have been scanned to the copier. See Chapter 3. See the Printing Guide. See the - Kyocera KM-C2030 | FieryX3e+ User Software Install Guide - Page 17
using a supported version of Windows. For the Windows versions supported, see the Quick Start Guide. The general steps for installing the software are as follows: • Install the PostScript printer driver or PCL printer driver and corresponding printer driver files and set up the printer driver to - Kyocera KM-C2030 | FieryX3e+ User Software Install Guide - Page 18
11-2 Installing User Software on a Windows Computer Installing the PostScript or PCL printer driver for Windows 9x/Me The following procedure describes installing the printer driver from the User Software CD or from the Installer WebTool. Subsequent procedures describe configuring installable options - Kyocera KM-C2030 | FieryX3e+ User Software Install Guide - Page 19
with Windows 9x/Me 8. Select the Fiery X3e printer driver appropriate for your printer and printer driver installation, you must configure the Fiery X3e for the options installed on the copier. This allows the Fiery X3e to take advantage of the copier options. You can configure the options manually - Kyocera KM-C2030 | FieryX3e+ User Software Install Guide - Page 20
User Software on a Windows Computer Configuring installed options manually The following procedure describes how to manually configure the Fiery X3e for the options installed on the copier. TO CONFIGURE OPTIONS MANUALLY FOR WINDOWS 9X/ME 1. Click Start, choose Settings, and then choose Printers - Kyocera KM-C2030 | FieryX3e+ User Software Install Guide - Page 21
of the Fiery printing tab of your printer driver. For more information, see the Color Guide. TO CONFIGURE INSTALLED OPTIONS AND UPDATE PRINT OPTIONS SETTINGS AUTOMATICALLY FOR WINDOWS 9X/ME 1. Click Start, choose Settings, and then choose Printers. 2. In the Printers window, select the icon for the - Kyocera KM-C2030 | FieryX3e+ User Software Install Guide - Page 22
User Software on a Windows Computer 5. Select Two-Way Communication. 6. Type the Fiery X3e IP address or DNS name. 7. To display the printer's current default settings when opened, select Update Fiery Driver When Opened. 8. Click Update, and then click OK. Completing the Windows 9x/Me printer - Kyocera KM-C2030 | FieryX3e+ User Software Install Guide - Page 23
11-7 Setting up PostScript or PCL printing with Windows 9x/Me TO PREPARE THE FIERY X3E AND YOUR COMPUTER FOR PARALLEL PORT PRINTING 1. Connect the Fiery X3e to the parallel port on your computer. For instructions, see the Configuration Guide. 2. In Network Setup>Port Setup>Parallel Port Setup on - Kyocera KM-C2030 | FieryX3e+ User Software Install Guide - Page 24
User Software on a Windows Computer 5. Click Spool Settings. 6. Select either "Spool print jobs so program finishes printing faster" or "Print directly to the printer to 5, select "Print directly to the printer." 7. Select "Disable bi-directional support for this printer" and click OK. 8. Click Apply. - Kyocera KM-C2030 | FieryX3e+ User Software Install Guide - Page 25
9x/Me TO PREPARE THE PORT FOR PARALLEL PORT PRINTING IN WINDOWS 9X/ME 1. Click Start, choose Settings, and then choose Control Panel. 2. LPT1 in its name. 6. In the (LPT1) Properties dialog box, click the Driver tab and then click Update Driver. The Update Device Driver Wizard dialog box appears. - Kyocera KM-C2030 | FieryX3e+ User Software Install Guide - Page 26
a Windows Computer 7. Click Next. 8. Select "Display a list of all the drivers in a specific location, so you can select the driver you want," and then click Next. 9. Select "Show all hardware." 10. From the Manufacturers list, select "(Standard port types)." From the Models list, select "ECP Printer - Kyocera KM-C2030 | FieryX3e+ User Software Install Guide - Page 27
Windows 9x/Me 11. Click Yes in the Update Driver Warning dialog box. 12. Click Next. 13. Click Finish, then close the Printer and the Configuration Guide. To print from Windows 9x/Me computers over instructions, see your Windows 9x/Me documentation or contact Microsoft Technical Support. - Kyocera KM-C2030 | FieryX3e+ User Software Install Guide - Page 28
11-12 Installing User Software on a Windows Computer 3. Double-click the IPX/SPX-compatible Protocol icon. 4. Click the Advanced tab. 5. Select Frame Type in the Property list. 6. In the Value menu, choose - Kyocera KM-C2030 | FieryX3e+ User Software Install Guide - Page 29
prompted to restart your computer, click Yes. TO SET UP A PORT FOR IPX (NOVELL) PRINTING WITH WINDOWS 9X/ME 1. Click Start, choose Settings, and then choose Printers. 2. Click the Fiery X3e printer icon and choose Properties from the File menu. 3. Click the Details tab and click Add Port. A list - Kyocera KM-C2030 | FieryX3e+ User Software Install Guide - Page 30
install more than one printer, give each a descriptive name during printer driver installation, such as Aero-Print or Aero-Hold, so you can easily identify printers. BEFORE YOU BEGIN • Configure the Fiery X3e for SMB printing in Run Setup>Network Setup>Service Setup > Windows Setup. SMB printing is - Kyocera KM-C2030 | FieryX3e+ User Software Install Guide - Page 31
9X/ME 1. Double-click the Network Neighborhood icon to display your network environment. 2. Browse for the printer you want to print to. Browse for the name entered in Network Setup> Service Setup> Windows Setup>Server Name. For this information, see the Configuration page. NOTE: You can also locate - Kyocera KM-C2030 | FieryX3e+ User Software Install Guide - Page 32
this client, contact the Microsoft Corporation or Microsoft Technical Support. NOTE: The IPP setup procedures are performed after installing the appropriate printer drivers. See "To install the PostScript or PCL printer driver for Windows 9x/Me" on page 1-2. BEFORE YOU BEGIN 1. Prepare the - Kyocera KM-C2030 | FieryX3e+ User Software Install Guide - Page 33
26. TO INSTALL THE POSTSCRIPT OR PCL PRINTER DRIVER FOR WINDOWS NT 4.0 1. If you are installing from the User Software CD, insert it into the CD-ROM drive. 2. Click Start, choose Settings, and then choose Printers. 3. Double-click Add Printer. 4. To install a printer locally, select My Computer and - Kyocera KM-C2030 | FieryX3e+ User Software Install Guide - Page 34
-18 Installing User Software on a Windows Computer 5. Select LPT1: and click Next. This is a general installation that works for the parallel port connection. You can add a network port later, according to your network type. 6. In the dialog box displaying lists of manufacturers and printers, click - Kyocera KM-C2030 | FieryX3e+ User Software Install Guide - Page 35
11-19 Setting up PostScript or PCL printing with Windows NT 4.0 9. Verify that the path is correct and click OK. 10. In the Printers list, select the Fiery X3e printer driver and click Next. 11. Type a name for the Fiery X3e in the Printer name field and indicate whether you want to make it the - Kyocera KM-C2030 | FieryX3e+ User Software Install Guide - Page 36
options automatically. Configuring installed options manually The following procedure describes how to manually configure the Fiery X3e for the options installed on the copier. TO CONFIGURE INSTALLABLE OPTIONS FROM THE POSTSCRIPT PRINTER DRIVER FOR WINDOWS NT 4.0 1. Click Start, choose Settings, and - Kyocera KM-C2030 | FieryX3e+ User Software Install Guide - Page 37
Windows NT systems display installable options as a menu. You must select the installable option to activate the menu. Engine Configuration-Copier, Printer ON THE FIERY X3E FROM THE PCL PRINTER DRIVER 1. Click Start, choose Settings, and then choose Printers. 2. Right-click the Fiery X3e icon - Kyocera KM-C2030 | FieryX3e+ User Software Install Guide - Page 38
Installing User Software on a Windows Computer 3. Click the Configuration tab and specify the options installed on the Fiery X3e. 4. Select an installed option from the Available Options list, and click Add to move the option to the Installed Options list. Engine Configuration-Copier, Printer Optional - Kyocera KM-C2030 | FieryX3e+ User Software Install Guide - Page 39
of the Fiery printing tab of your printer driver. For more information, see the Color Guide. TO SET UP TWO-WAY COMMUNICATION FOR POSTSCRIPT OR PCL PRINTER DRIVERS FOR WINDOWS NT 4.0 1. Click Start, choose Settings, and then choose Printers. 2. In the Printers window, select the icon for the Fiery - Kyocera KM-C2030 | FieryX3e+ User Software Install Guide - Page 40
11-24 Installing User Software on a Windows Computer 5. Select Two-Way Communication. 6. Enter the Fiery X3e IP address or DNS name. 7. If you want your printer driver to display the current settings when opened, select Update Fiery Driver When Opened. 8. Click Update. 9. Click OK. - Kyocera KM-C2030 | FieryX3e+ User Software Install Guide - Page 41
NT 4.0 parallel port connection The parallel port cable connects the Fiery X3e to a single computer. Once you have installed the Windows NT 4.0 PostScript printer driver and the Fiery X3e printer description files, complete the setup for parallel port printing. TO SET UP PARALLEL PRINTING FOR - Kyocera KM-C2030 | FieryX3e+ User Software Install Guide - Page 42
Printer Properties dialog box. Completing the Windows NT 4.0 TCP/IP and LPR connection After installing the PostScript or PCL printer driver and printer driver details, see the Configuration Guide. • Enable LPD from the Fiery X3e Control Panel. For details, see the Configuration Guide. • Configure the - Kyocera KM-C2030 | FieryX3e+ User Software Install Guide - Page 43
software. See your Windows documentation. 4. Type the IP address of the Fiery X3e. If your network uses Domain Name Services (DNS), enter the close the Printer Properties dialog box to verify the connection. 8. Click OK to close the Printer Properties dialog box. 9. Reopen the Printer Properties - Kyocera KM-C2030 | FieryX3e+ User Software Install Guide - Page 44
11-28 Installing User Software on a Windows Computer Completing the Windows NT 4.0 IPX (Novell) connection Complete the setup for Transport) and NetWare client services should already be installed on the Windows NT 4.0 computer. TO SET UP IPX (NOVELL) PRINTING FOR WINDOWS NT 4.0 1. Double-click - Kyocera KM-C2030 | FieryX3e+ User Software Install Guide - Page 45
X3e PostScript printer driver. 7. Follow steps 6 to 13 of the procedure on page 1-18. When installation is complete, a new printer window appears, In the printer Job Notes window, type user and job identification information and click OK. The Test Page remains listed in the queue window until it - Kyocera KM-C2030 | FieryX3e+ User Software Install Guide - Page 46
. If you log on as a User, you can install the printer driver through Point and Print, but you cannot modify printer defaults and configure installable options. BEFORE YOU BEGIN • Configure the Fiery X3e for SMB printing in Run Setup>Network Setup>Service Setup> Windows Setup. SMB printing is referred - Kyocera KM-C2030 | FieryX3e+ User Software Install Guide - Page 47
NT 4.0 TO SET UP SMB PRINTING ON WINDOWS NT 4.0 1. Double-click Network Neighborhood. 2. Browse for the printer you want to print to. The printer name you are browsing for is the name entered in Network Setup>Service Setup >Windows Setup>Server Name. For this information, see the Configuration - Kyocera KM-C2030 | FieryX3e+ User Software Install Guide - Page 48
for the PostScript and PCL printer drivers are similar. The following illustrations show the PostScript driver. Differences are noted. Installing the PostScript or PCL printer driver for Windows 2000/XP The following procedure describes installing the printer driver from the User Software CD or from - Kyocera KM-C2030 | FieryX3e+ User Software Install Guide - Page 49
OR PCL PRINTER DRIVER FOR WINDOWS 2000/XP 1. On Windows 2000, click Start, choose Settings, and then choose Printers to display the Printers window. On Windows XP, click Start and choose Printer and Faxes. 2. On Windows 2000, double-click the Add Printer icon and click Next. On Windows XP, click - Kyocera KM-C2030 | FieryX3e+ User Software Install Guide - Page 50
11-34 Installing User Software on a Windows Computer 6. Type the name of the CD-ROM drive (for example, D:\) and click Browse. and click OK. The path is copied to the Install From Disk dialog box. 8. In the Printers box, select the Fiery X3e printer driver appropriate for your printer and click Next. - Kyocera KM-C2030 | FieryX3e+ User Software Install Guide - Page 51
Printers window and the queues window. 10. Follow the instructions in the remaining dialog boxes. When asked whether to print a test page, select No. The necessary files are installed to your hard disk. NOTE: The Digital Signature Not Found dialog box indicates that the printer driver for Windows - Kyocera KM-C2030 | FieryX3e+ User Software Install Guide - Page 52
describes how to manually configure the Fiery X3e for the options installed on the copier. TO CONFIGURE INSTALLABLE OPTIONS ON THE FIERY X3E FROM THE POSTSCRIPT PRINTER DRIVER FOR WINDOWS 2000/XP 1. On Windows 2000, click Start, choose Settings, and then choose Printers. On Windows XP, click Start - Kyocera KM-C2030 | FieryX3e+ User Software Install Guide - Page 53
PCL printing with Windows 2000/XP 5. Click Add to move the option to the Installed Options list. . Engine Configuration-Copier, Printer Engine Type-31 ON THE FIERY X3E FROM THE PCL PRINTER DRIVER 1. Click Start, choose Settings, and then choose Printers. 2. Right-click the Fiery X3e icon, - Kyocera KM-C2030 | FieryX3e+ User Software Install Guide - Page 54
Installing User Software on a Windows Computer 3. Click the Configuration tab and specify the options installed on the Fiery X3e. 4. Select an installed option from the Available Options list, and click Add to move the option to the Installed Options list. Engine Configuration-Copier, Printer Optional - Kyocera KM-C2030 | FieryX3e+ User Software Install Guide - Page 55
of the Fiery printing tab of your printer driver. For more information, see the Color Guide. SETTING UP TWO-WAY COMMUNICATION FOR POSTSCRIPT OR PCL PRINTER DRIVERS FOR WINDOWS 2000/XP NOTE: The procedures for the PostScript and PCL printer drivers on Windows 2000 and XP are similar. The following - Kyocera KM-C2030 | FieryX3e+ User Software Install Guide - Page 56
2000/XP parallel port connection The parallel port cable connects the Fiery X3e to a single computer. Once you have installed the Windows 2000/XP PostScript printer driver and the Fiery X3e printer description files, complete the setup for parallel port printing. TO SET UP PARALLEL PRINTING FOR - Kyocera KM-C2030 | FieryX3e+ User Software Install Guide - Page 57
Windows 2000/XP TCP/IP and Port 9100 or LPR connection Once you have installed the PostScript and printer driver files, complete the setup for the TCP/IP and LPR connection as follows: • Prepare the Fiery X3e to accept print jobs using TCP/IP and LPR protocols. For details, see the Configuration Guide - Kyocera KM-C2030 | FieryX3e+ User Software Install Guide - Page 58
11-42 Installing User Software on a Windows Computer 5. Type the IP address of the Fiery X3e. 6. Click Next. 7. Make sure that Generic Network Card is selected as Standard for Device Type and click Next. 8. Click Finish to close the Add Standard TCP/IP Printer Port Wizard dialog box and click Close - Kyocera KM-C2030 | FieryX3e+ User Software Install Guide - Page 59
11-43 Setting up PostScript or PCL printing with Windows 2000/XP 11. If you have Port 9100 printing enabled at the Fiery X3e Control Panel, select Raw. The port number 9100 automatically appears under Raw Settings. You can print to the printer connection selected for Port 9100 printing at the - Kyocera KM-C2030 | FieryX3e+ User Software Install Guide - Page 60
11-44 Installing User Software on a Windows Computer Completing the Windows 2000/XP IPX (Novell) connection Complete services should already be installed on the Windows 2000/XP computer. TO SET UP IPX (NOVELL) PRINTING FOR WINDOWS 2000/XP 1. On Windows 2000, double-click My Network Places. On Windows - Kyocera KM-C2030 | FieryX3e+ User Software Install Guide - Page 61
X3e PostScript printer driver. 7. Follow the procedure that starts with step 6 on page 1-18. When installation is complete, a new printer window appears, In the printer Job Notes field, type user and job identification information and click OK. The Test Page remains listed in the queue window until it - Kyocera KM-C2030 | FieryX3e+ User Software Install Guide - Page 62
, the printer driver must be installed from the User Software CD. You cannot use Point and Print to install the driver and configure the printing connection to the Fiery X3e in a single procedure. BEFORE YOU BEGIN • Configure the Fiery X3e for SMB printing in Network Setup>Service Setup>Windows Setup - Kyocera KM-C2030 | FieryX3e+ User Software Install Guide - Page 63
dialog box displaying lists of manufacturers and printers, click Have Disk. You will now install the printer driver from the User Software CD. 10. Type the name of on-screen instructions. For more information, see "To install the PostScript or PCL printer driver for Windows 2000/XP" on page 1-33. - Kyocera KM-C2030 | FieryX3e+ User Software Install Guide - Page 64
. IPP printing is supported directly for Windows 2000/XP computers. IPP printing is not supported on Windows NT 4.0. NOTE: The IPP setup procedures are performed after installing the appropriate printer drivers (see "To install the PostScript or PCL printer driver for Windows 2000/XP" on page - Kyocera KM-C2030 | FieryX3e+ User Software Install Guide - Page 65
If you are installing the PostScript printer for Windows 2000/XP for the first time, follow the procedure described on page 1-33. If you have already installed the printer driver on your computer, choose the appropriate names from the Manufacturers and Printers lists and click OK. 8. Indicate whether - Kyocera KM-C2030 | FieryX3e+ User Software Install Guide - Page 66
Click Start, choose Settings, and then choose Printers. 2. In the Printers window, right-click the icon for the Fiery X3e printer driver. For instructions on installing the printer driver, see "Installing the PostScript or PCL printer driver for Windows 9x/Me" on page 1-2. 3. Choose Properties, and - Kyocera KM-C2030 | FieryX3e+ User Software Install Guide - Page 67
11-51 Installing EFI Fiery Mail Port 4. Click Add Port. 5. Click Other and select EFI Fiery Mail from the list of ports. 6. Click OK. 7. Enter the basic information required to set up the e-mail port. Fiery's E-mail Address-Enter the e-mail address of the Fiery X3e. Outgoing Mail Server-Enter the - Kyocera KM-C2030 | FieryX3e+ User Software Install Guide - Page 68
11-52 Installing User Software on a Windows Computer The E-Mail Port Configuration dialog box appears. 9. Enter the following information. For Fiery Server: E-mail Address-The e-mail address of the Fiery X3e. - Kyocera KM-C2030 | FieryX3e+ User Software Install Guide - Page 69
driver. 11. Click Apply, and then click OK. The connection for the EFI Fiery Mail Port has now been configured. TO CONFIGURE THE CONNECTION FOR THE EFI FIERY MAIL PORT ON WINDOWS NT 4.0 1. Click Start, choose Settings, and then choose Printers. 2. In the Printers window, double-click the Add Printer - Kyocera KM-C2030 | FieryX3e+ User Software Install Guide - Page 70
11-54 Installing User Software on a Windows Computer 5. Select EFI Fiery Mail and click New Port. The Add Port dialog box appears. 6. Enter the basic information required to set up the e-mail - Kyocera KM-C2030 | FieryX3e+ User Software Install Guide - Page 71
reports of the job via e-mail. 9. Click OK. The Add Printer Wizard dialog box appears. 10. Click Next and follow the instructions for installing the printer driver for your Windows computer. Installing Fiery utilities From the User Software CD, you can install the following Fiery utilities and - Kyocera KM-C2030 | FieryX3e+ User Software Install Guide - Page 72
on page 1-57. The Fiery utilities must be separately installed on each user's computer. The installation of each utility is similar. Before you begin a Windows 2000 computer, you must have Service Pack 2 installed on your computer. If not, a warning message alerts you to install Service Pack Guide. - Kyocera KM-C2030 | FieryX3e+ User Software Install Guide - Page 73
install. 2. Double-click the Setup.exe icon. 3. Follow the instructions in the Setup dialog boxes to complete installation. Adobe Acrobat In to use DocBuilder Pro. For more information about Adobe Acrobat for Windows, see the Readme.pdf file on the Adobe Acrobat for DocBuilder Pro CD. TO INSTALL - Kyocera KM-C2030 | FieryX3e+ User Software Install Guide - Page 74
11-58 Installing User Software on a Windows Computer Configuring the connection for Fiery utilities Scan, start the supported TWAIN-compliant software. For details, see the Printing Guide. 2. If the No Servers Configured dialog box appears, click OK. If the Choose Printer Device dialog box appears - Kyocera KM-C2030 | FieryX3e+ User Software Install Guide - Page 75
11-59 Installing Fiery utilities Server Name-Enter the IP address (or DNS name) of the Fiery X3e. New Device-Enter the name of the device the Fiery X3e is connected to: 31C-M. NOTE: Type 31C-M exactly as shown because this term is case-sensitive. 4. When you have entered all the information, click - Kyocera KM-C2030 | FieryX3e+ User Software Install Guide - Page 76
11-60 Installing User Software on a Windows Computer 3. To add a new Fiery X3e to the list of available servers, click Add. Configure the Add New Server dialog box as outlined in - Kyocera KM-C2030 | FieryX3e+ User Software Install Guide - Page 77
11-61 Installing Fiery utilities 3. If no Fiery X3e servers were found, click the Manual tab to search by DNS name or IP address. Click Add to add the server to the Available Servers list. 4. Click the Auto Search tab - Kyocera KM-C2030 | FieryX3e+ User Software Install Guide - Page 78
11-62 Installing User Software on a Windows Computer 6. Select the Fiery X3e server you want to use and click Add. The selected Fiery X3e server appears in the Login Server dialog box. 7. - Kyocera KM-C2030 | FieryX3e+ User Software Install Guide - Page 79
change Fiery X3e Setup information, do so before reconfiguring the connection. TO MODIFY THE CONFIGURATION 1. Start Command WorkStation. The Login Server window appears. 2. Select the Fiery X3e server for which you want to modify the configuration, and click Remove. The Available Servers dialog box - Kyocera KM-C2030 | FieryX3e+ User Software Install Guide - Page 80
use with the Fiery X3e and particular copier models. For instructions on installing, see "Installing the ICM profiles on a Windows computer" on page 1-65. Cmyk.ps copier's current calibration set. For information on using these files, see the Color Guide. NOTE: These files are provided for expert users - Kyocera KM-C2030 | FieryX3e+ User Software Install Guide - Page 81
to the Windows\System32\spool\drivers\color folder on your hard disk. Loading the monitor settings file The Efirgb.icm monitor settings file can be used in Photoshop, or other applications that support ICM profiles, to define a source color space for printing to the Fiery X3e. These instructions assume - Kyocera KM-C2030 | FieryX3e+ User Software Install Guide - Page 82
2000, browse to the Winnt\System32\Color folder, select Efirgb.icm, and then click Load. For Windows XP, browse to the Windows\System32\spool\driver\color folder, select Efirgb.icm, and then click Load. The Efirgb v1f file is displayed in the RGB menu of the RGB Setup dialog box. 5. - Kyocera KM-C2030 | FieryX3e+ User Software Install Guide - Page 83
to the copier. These instructions assume you have installed the ICM profiles included on the User Software CD. For more information, see "Installing the ICM profiles on a Windows computer" les, see the Color Guide. 5. Click OK. For more information about ICC profiles, see your Photoshop documentation. - Kyocera KM-C2030 | FieryX3e+ User Software Install Guide - Page 84
the Color Guide. Installing the printer description files for Windows The User Software CD contains printer description files for popular Windows applications. Adobe Pagemaker 5.0, 6.x, and 7.0 do not support automatic installation of printer description files from the Printers or Printers and Faxes - Kyocera KM-C2030 | FieryX3e+ User Software Install Guide - Page 85
Software CD TO COPY THE PRINTER DESCRIPTION FILES 1. On the User Software CD, open the English\Prntdrvr\Ps_drvr folder. Select the folder that corresponds to the system you are using. For Windows 9x/Me, select English\Prntdrvr\Ps_drvr\Win_9x_ME. For Windows NT 4.0, select English\Prntdrvr\Ps_drvr - Kyocera KM-C2030 | FieryX3e+ User Software Install Guide - Page 86
- Kyocera KM-C2030 | FieryX3e+ User Software Install Guide - Page 87
Fiery X3e as a PostScript printer, you must install the PostScript printer driver and the printer description file that corresponds to your copier. The PostScript printer driver and printer description files are provided on the User Software CD. Printer drivers provide a way to communicate information - Kyocera KM-C2030 | FieryX3e+ User Software Install Guide - Page 88
. NOTE: If you operate the Fiery X3e in a copy shop, quick print shop, or service bureau, provide your customers with copies of the printer driver, printer description file, or ICC profiles you use for printing images, as well as any relevant documentation. This ensures that jobs they create and print - Kyocera KM-C2030 | FieryX3e+ User Software Install Guide - Page 89
enabled in Setup appear in the Chooser. 4. Select a Fiery X3e connection from the "Select a PostScript Printer" list and click Create. Select the correct printer description file for your printer. NOTE: You must set up each print connection separately. Repeat this step for all enabled connections - Kyocera KM-C2030 | FieryX3e+ User Software Install Guide - Page 90
-4 Installing User Software on a Mac OS Computer the Chooser. Installing Fiery X3e software and fonts The Mac OS installers function essentially the same for each type to the ColorSync Profiles folder inside the System:Preferences folder. The printer profile can be moved to a folder of your choice. • - Kyocera KM-C2030 | FieryX3e+ User Software Install Guide - Page 91
22-5 Installing Fiery X3e software and fonts TO INSTALL MAC OS SOFTWARE 1. Insert the User Software CD in the CD drive and double-click the Installer icon of the item you want to install, then follow the instructions in the installer dialog boxes. 2. If prompted, click Quit to close the software - Kyocera KM-C2030 | FieryX3e+ User Software Install Guide - Page 92
reinstall the version of MRJ provided on the User Software CD, using the following procedure. TO UNINSTALL MAC OS RUNTIME FOR JAVA 1. Locate the System configure a connection to the Fiery X3e. NOTE: ColorWise Pro Tools are supported only over TCP/IP networks. BEFORE YOU BEGIN • Print the Configuration - Kyocera KM-C2030 | FieryX3e+ User Software Install Guide - Page 93
PRO TOOLS 1. Start the utility by double-clicking its icon. The Choose Printer Device dialog box appears. 2. If you have previously configured a connection characters space> Protocol-TCP/IP is the only supported network protocol, so no selection is necessary. Server Name-Enter the IP address - Kyocera KM-C2030 | FieryX3e+ User Software Install Guide - Page 94
22-8 Installing User Software on a Mac OS Computer New Device-Enter the name of the device the Fiery X3e is connected to: 31C-M. This device name appears in the Printer Setup section of the Configuration page. NOTE: The device name is case sensitive; enter it exactly as it appears here. 4. When you - Kyocera KM-C2030 | FieryX3e+ User Software Install Guide - Page 95
the Fiery X3e. New Device-Enter the name of the device that the Fiery X3e is connected to: 31C-M. This device name appears in the Printer Setup section of the Configuration page. NOTE: Type 31C-M exactly as shown; this term is case-sensitive. 5. When you have entered all the information - Kyocera KM-C2030 | FieryX3e+ User Software Install Guide - Page 96
22-10 Installing User Software on a Mac OS Computer The Fiery X3e appears in a list of available servers. Fiery X3e name and device name 8. With the Fiery X3e selected in the list - Kyocera KM-C2030 | FieryX3e+ User Software Install Guide - Page 97
22-11 Installing Fiery X3e software and fonts Configuring a connection for Fiery Downloader When you start Fiery Downloader, you must specify the connection to the Fiery X3e. BEFORE YOU BEGIN • Print the Configuration page from the Control Panel and note the AppleTalk zone of the Fiery X3e. TO SPECIFY - Kyocera KM-C2030 | FieryX3e+ User Software Install Guide - Page 98
22-12 Installing User Software on a Mac OS Computer 4. Click Connect. The Fiery Downloader dialog box appears. For information on how to use Fiery Downloader, see the Printing Guide. Fonts The Fonts installer on the User Software CD includes screen and printer fonts that correspond to the 136 built- - Kyocera KM-C2030 | FieryX3e+ User Software Install Guide - Page 99
User Software CD TO INSTALL SCREEN AND PRINTER FONTS 1. On the User coated colors that the Fiery X3e and your particular copier model can produce. The method used to print Color Matching setting. For more information, see the Printing Guide and the Color Guide. RGB page 01, a file you can print - Kyocera KM-C2030 | FieryX3e+ User Software Install Guide - Page 100
the copier's current calibration set. The Standard Guide. These files are provided for expert users and should not be used for day-to-day calibration. Loading ICC profiles The ICC profiles installed are used with ColorWise Pro Tools and applications that support ICC standards. These instructions - Kyocera KM-C2030 | FieryX3e+ User Software Install Guide - Page 101
22-15 Installing color files from the User Software CD TO SET THE COLORSYNC SYSTEM PROFILE 1. Choose Control Panels:ColorSync from the Apple Menu. 2. Select EFIRGB ICC v1f from the System Profile - Kyocera KM-C2030 | FieryX3e+ User Software Install Guide - Page 102
22-16 Installing User Software on a Mac OS Computer Loading the monitor settings file The EFIRGB ICC monitor settings file can be used in Photoshop or other applications that support ICC profiles to define a source color space for printing to the Fiery X3e. TO LOAD THE MONITOR SETTINGS FILE IN PHOTOSHOP - Kyocera KM-C2030 | FieryX3e+ User Software Install Guide - Page 103
User Software CD Loading the ICC copier profile The ICC copier profile enables RGB-to-CMYK conversions that are specific to the kind of copier you are using. TO LOAD THE ICC COPIER ICC. For more information on using profiles, see the Color Guide. 5. Click OK. For more information about ICC profiles, see - Kyocera KM-C2030 | FieryX3e+ User Software Install Guide - Page 104
Installing User Software on a Mac OS Computer 4. Choose the profile that corresponds to the Fiery X3e from the CMYK menu. NOTE: Three profiles are provided: Fiery X3e 31C-M ICC, Fiery X3e 31C-M 100GCR ICC, and Fiery X3e 31C-M HiGCR ICC. For more information on using profiles, see the Color Guide - Kyocera KM-C2030 | FieryX3e+ User Software Install Guide - Page 105
information on using Fiery WebTools, see the Printing Guide. Setting up Fiery WebTools In order for network users to access and use Fiery WebTools, you must set specific Fiery X3e options in Network Setup and Printer Setup. You also must prepare each user's computer to communicate with the Fiery X3e - Kyocera KM-C2030 | FieryX3e+ User Software Install Guide - Page 106
to download installers for printer drivers directly from the Fiery X3e to your computer. TO DOWNLOAD PRINTER DRIVER FILES WITH THE to log in as Guest. If the Administrator has configured Guest access, any user has full access to the Installer WebTool while logged in as Guest. 4. Click Installer - Kyocera KM-C2030 | FieryX3e+ User Software Install Guide - Page 107
printer driver for your operating system. For instructions on installing the printer driver for See Windows 9x/Me Windows NT 4.0 Windows 2000/XP Mac OS "To install the PostScript or PCL printer driver for Windows 9x/Me" on page 1-2 "To install the PostScript or PCL printer driver for Windows - Kyocera KM-C2030 | FieryX3e+ User Software Install Guide - Page 108
- Kyocera KM-C2030 | FieryX3e+ User Software Install Guide - Page 109
available. For instructions, see your Windows documentation. For information about problems you may encounter using the PostScript Printer Driver for Windows NT 4.0, see the Adobe README file (readmeNT) included in English\Prntdrvr\Ps_drvr\Win_NT4x on the User Software CD. For Windows 2000/XP, see - Kyocera KM-C2030 | FieryX3e+ User Software Install Guide - Page 110
Troubleshooting Problems with the Fiery utilities on Windows computers If you are experiencing problems a Mac OS computer Setting Printer Descriptions folder, "Fiery X3e 31C-M" or "Fiery X3e 31C-M eu". Installing screen fonts If you experience problems installing the PostScript screen fonts from the User - Kyocera KM-C2030 | FieryX3e+ User Software Install Guide - Page 111
44-3 On a Mac OS computer 4. Install the fonts from the User Software CD to a folder called CD fonts. Copy the fonts to the System folder:Fonts folder. 5. Create aliases to the System folder:Fonts folder and - Kyocera KM-C2030 | FieryX3e+ User Software Install Guide - Page 112
- Kyocera KM-C2030 | FieryX3e+ User Software Install Guide - Page 113
57 installation 1-57 Adobe PageMaker for Windows see PageMaker for Windows Adobe PostScript 3 fonts xii Adobe PostScript printer driver, see PostScript printer driver AppleTalk connecting to Mac OS 2-2 C cable, color server xi Calibrat folder, for Windows users 1-64 Calibration folder, for Macintosh - Kyocera KM-C2030 | FieryX3e+ User Software Install Guide - Page 114
color management files xiv Icm folder (Windows) 1-64 Installable Options specifying, from Mac OS printer driver 2-3 specifying, from Windows 2000/XP printer driver 1-36 specifying, from Windows 9x/Me printer driver 1-4 specifying, from Windows NT printer driver 1-20 Installer WebTool, see Fiery - Kyocera KM-C2030 | FieryX3e+ User Software Install Guide - Page 115
13 PANTONE.ps 1-64 parallel port Windows 9x/Me 1-7 to 1-11 PCL printer driver Windows 9x/Me 1-1 to 1-3 PDF files xii, xiv Photoshop 5.0 loading the ICC device settings profile (Mac OS) 2-17 loading the ICC monitor settings file (Mac OS) 2-16 loading the ICM device profile (Windows) 1-67 loading the RGB - Kyocera KM-C2030 | FieryX3e+ User Software Install Guide - Page 116
from, for Mac OS 2-2, 2-13 troubleshooting fonts 4-2 W WebDownloader WebTool, see Fiery WebTools WebScan xvi WebSetup WebTool, see Fiery WebTools Windows copying color files 1-64 installing Fiery utilities 1-55 troubleshooting 4-1 Windows 9x/Me parallel port 1-7 to 1-11 PCL printer driver 1-1 to
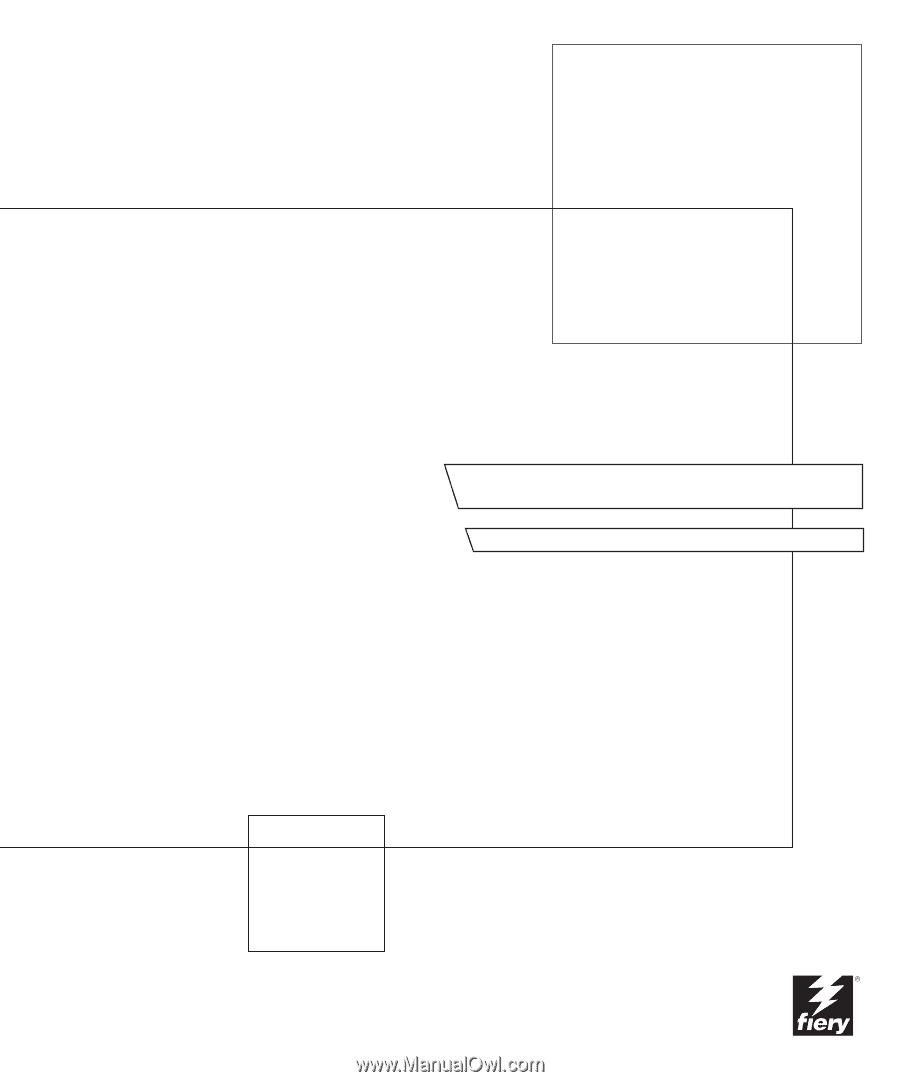
Fiery X3e
USER SOFTWARE INSTALLATION GUIDE