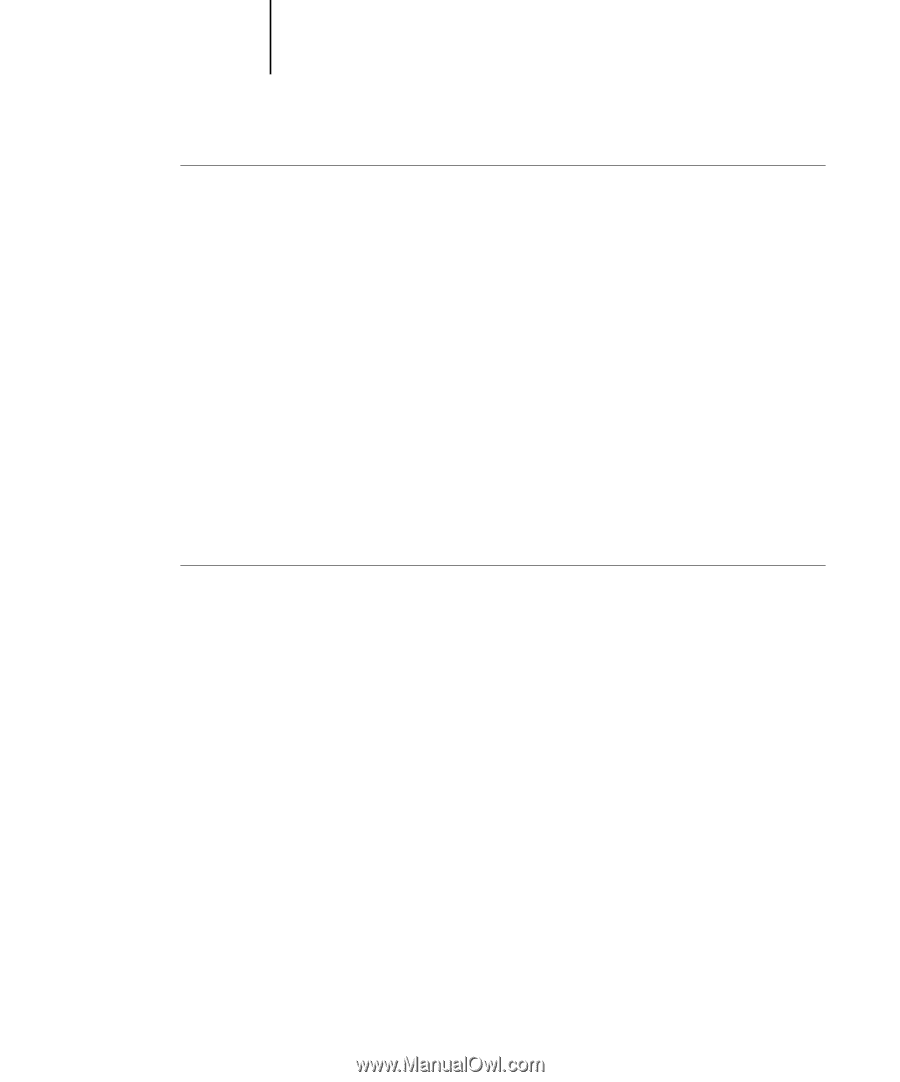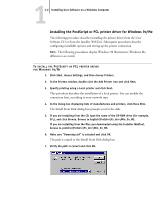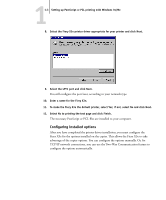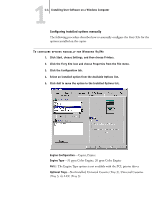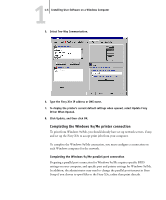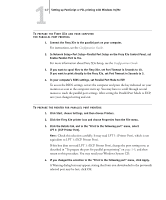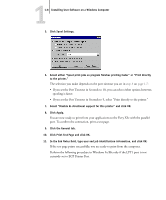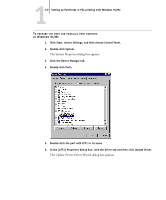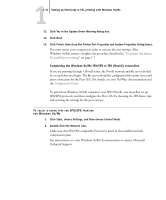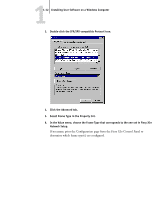Kyocera KM-C2030 FieryX3e+ User Software Install Guide - Page 23
equivalent to LPT 1: ECP Printer Port., Configuration Guide
 |
View all Kyocera KM-C2030 manuals
Add to My Manuals
Save this manual to your list of manuals |
Page 23 highlights
11-7 Setting up PostScript or PCL printing with Windows 9x/Me TO PREPARE THE FIERY X3E AND YOUR COMPUTER FOR PARALLEL PORT PRINTING 1. Connect the Fiery X3e to the parallel port on your computer. For instructions, see the Configuration Guide. 2. In Network Setup>Port Setup>Parallel Port Setup on the Fiery X3e Control Panel, set Enable Parallel Port to Yes. For more information about Fiery X3e Setup, see the Configuration Guide. 3. If you want to spool files to the Fiery X3e, set Port Timeout in Seconds to 10. If you want to print directly to the Fiery X3e, set Port Timeout in Seconds to 5. 4. In your computer's BIOS settings, set Parallel Port Mode to ECP. To access the BIOS settings, restart the computer and press the key indicated on your monitor as soon as the computer starts up. You may have to scroll through several menus to reach the parallel port settings. After setting the Parallel Port Mode to ECP, save your changed setting and exit. TO PREPARE THE PRINTER FOR PARALLEL PORT PRINTING 1. Click Start, choose Settings, and then choose Printers. 2. Click the Fiery X3e printer icon and choose Properties from the File menu. 3. Click the Details tab, and in the "Print to the following port" menu, select LPT 1: (ECP Printer Port). NOTE: Check this selection carefully. It may read LPT 1: (Printer Port), which is not equivalent to LPT 1: (ECP Printer Port). If this box does not read LPT 1: (ECP Printer Port), change the port setting now, as described in "To prepare the port for parallel port printing" on page 1-9, and then return to this procedure. You may need your Windows System CD. 4. If you changed the selection in the "Print to the following port" menu, click Apply. A Warning dialog box may appear, stating that fonts you downloaded to the previously selected port may be lost; click OK.