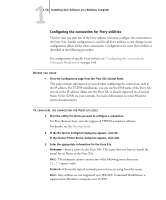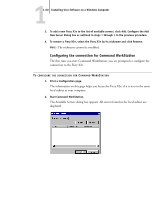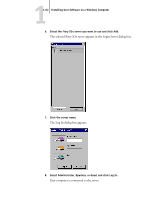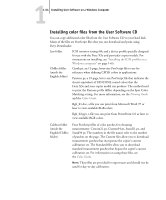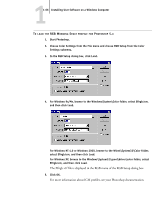Kyocera KM-C2030 FieryX3e+ User Software Install Guide - Page 78
Select Administrator, Operator, or Guest and click Log In.
 |
View all Kyocera KM-C2030 manuals
Add to My Manuals
Save this manual to your list of manuals |
Page 78 highlights
11-62 Installing User Software on a Windows Computer 6. Select the Fiery X3e server you want to use and click Add. The selected Fiery X3e server appears in the Login Server dialog box. 7. Click the server name. The Log In dialog box appears. 8. Select Administrator, Operator, or Guest and click Log In. Your computer is connected to the server.
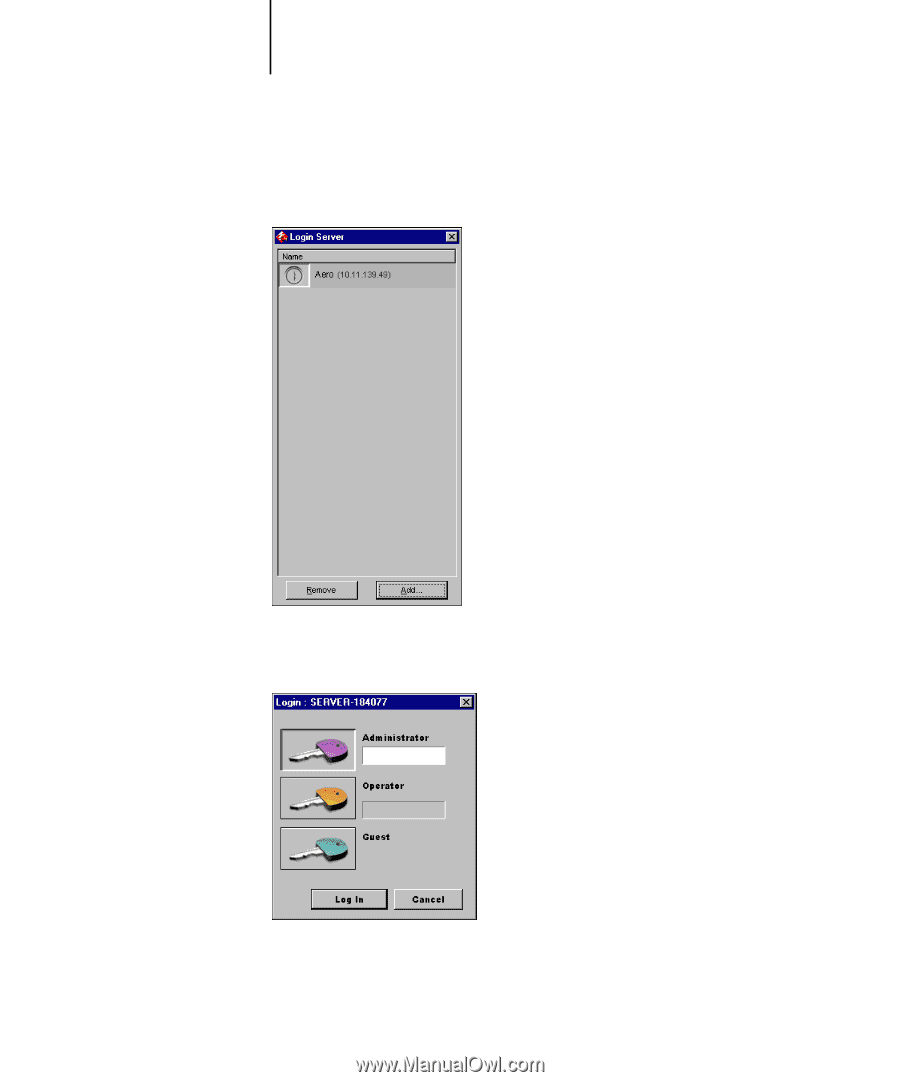
1
1-62
Installing User Software on a Windows Computer
6.
Select the Fiery X3e server you want to use and click Add.
The selected Fiery X3e server appears in the Login Server dialog box.
7.
Click the server name.
The Log In dialog box appears.
8.
Select Administrator, Operator, or Guest and click Log In.
Your computer is connected to the server.