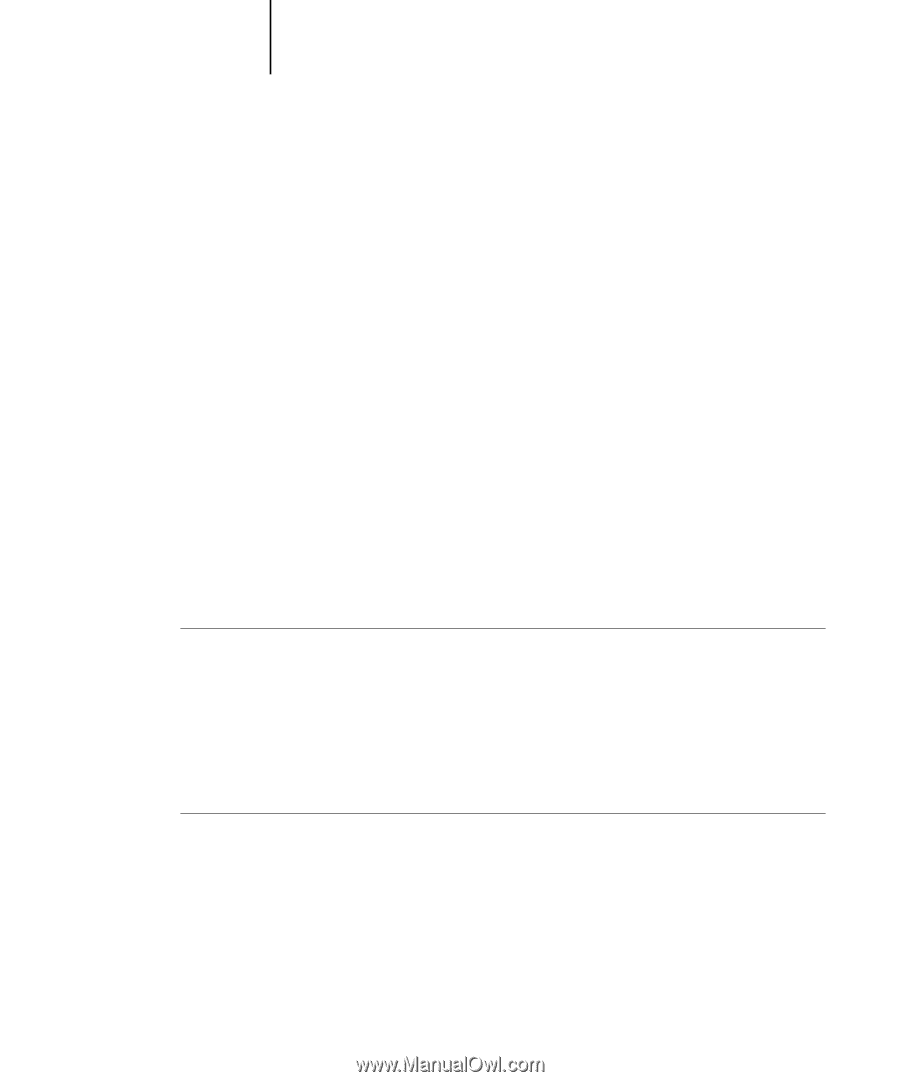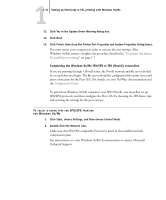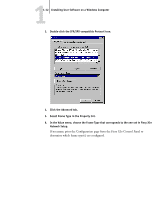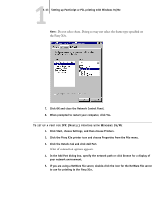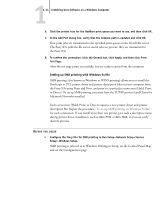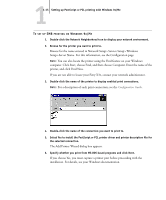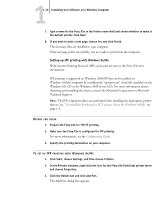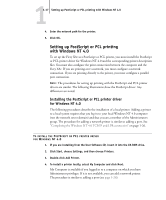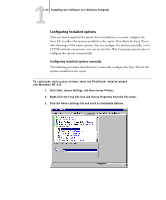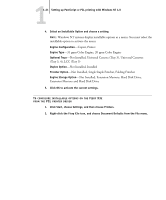Kyocera KM-C2030 FieryX3e+ User Software Install Guide - Page 32
Windows Me CD or the Windows 2000 Server CD. For more information about, Technical Support.
 |
View all Kyocera KM-C2030 manuals
Add to My Manuals
Save this manual to your list of manuals |
Page 32 highlights
11-16 Installing User Software on a Windows Computer 7. Type a name for the Fiery X3e in the Printer name field and choose whether to make it the default printer. Click Next. 8. If you want to print a test page, choose Yes and click Finish. The necessary files are installed to your computer. If the test page prints successfully, you are ready to print from the computer. Setting up IPP printing with Windows 9x/Me With Internet Printing Protocol (IPP), print jobs are sent to the Fiery X3e over the Internet. IPP printing is supported on Windows 2000/XP but can be enabled on Windows 9x/Me computers by installing the "wpnpins.exe" client file (available on the Windows Me CD or the Windows 2000 Server CD). For more information about obtaining and installing this client, contact the Microsoft Corporation or Microsoft Technical Support. NOTE: The IPP setup procedures are performed after installing the appropriate printer drivers. See "To install the PostScript or PCL printer driver for Windows 9x/Me" on page 1-2. BEFORE YOU BEGIN 1. Prepare the Fiery X3e for TCP/IP printing. 2. Make sure the Fiery X3e is configured for IPP printing. For more information, see the Configuration Guide. 3. Specify the printing destination on your computer. TO SET UP IPP PRINTING WITH WINDOWS 9X/ME 1. Click Start, choose Settings, and then choose Printers. 2. In the Printers windows, right-click the icon for the Fiery X3e PostScript printer driver and choose Properties. 3. Click the Details tab and click Add Port. The Add Port dialog box appears.