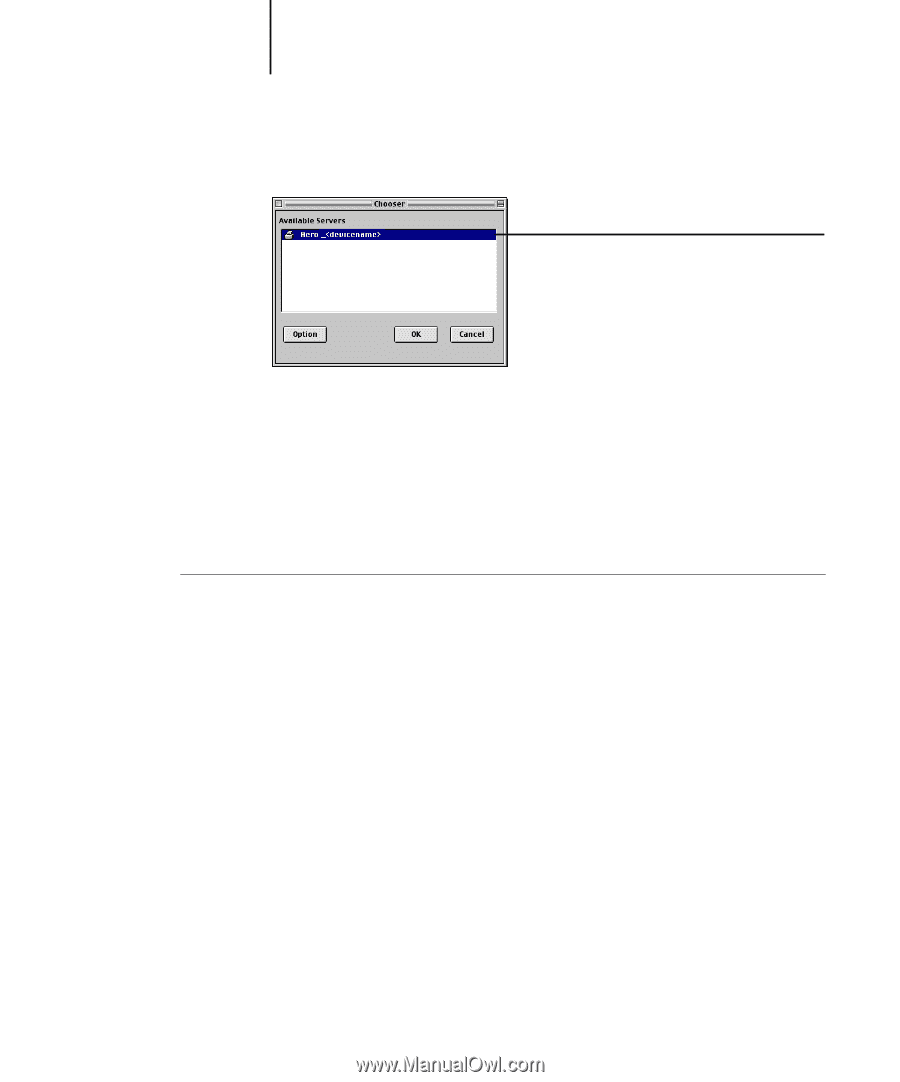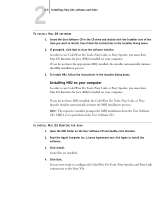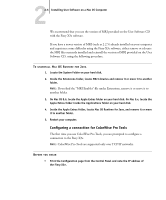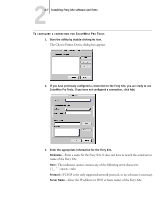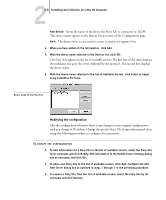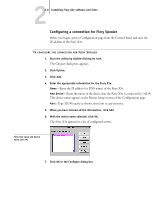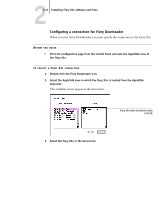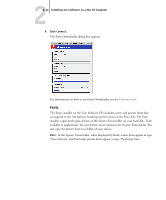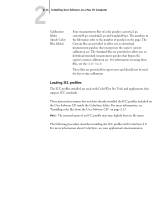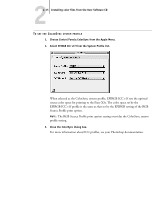Kyocera KM-C2030 FieryX3e+ User Software Install Guide - Page 96
Installing User Software on a Mac OS Computer, Fiery Spooler.
 |
View all Kyocera KM-C2030 manuals
Add to My Manuals
Save this manual to your list of manuals |
Page 96 highlights
22-10 Installing User Software on a Mac OS Computer The Fiery X3e appears in a list of available servers. Fiery X3e name and device name 8. With the Fiery X3e selected in the list of available servers, click OK to begin using Fiery Spooler. Modifying the configuration Edit the configuration whenever there is any change to your Fiery X3e or network, such as an IP address or device change. Change the specific Fiery X3e Setup information before configuring the connection. TO MODIFY THE CONFIGURATION 1. In the Chooser dialog box, click Option. 2. To edit information for a Fiery X3e, select the Fiery X3e by its IP address or DNS name and click Modify. Edit information in the Settings dialog box as necessary, and click OK. 3. To add a new Fiery X3e, click Add. Configure the Settings dialog box as outlined in steps 4 through 6 in the preceding procedure. 4. To remove a Fiery X3e, select the Fiery X3e by its IP address or DNS name, and click Remove. The list of available servers reflects the modifications you have made.