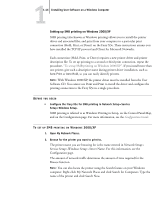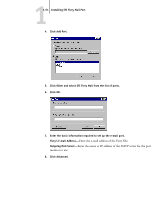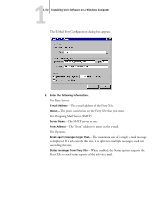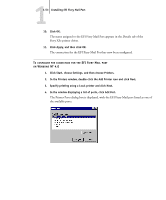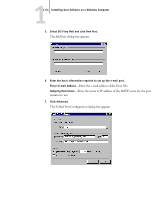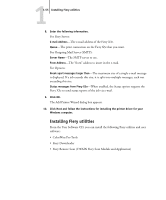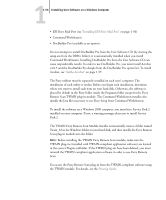Kyocera KM-C2030 FieryX3e+ User Software Install Guide - Page 67
Enter the e-mail address of the Fiery X3e.
 |
View all Kyocera KM-C2030 manuals
Add to My Manuals
Save this manual to your list of manuals |
Page 67 highlights
11-51 Installing EFI Fiery Mail Port 4. Click Add Port. 5. Click Other and select EFI Fiery Mail from the list of ports. 6. Click OK. 7. Enter the basic information required to set up the e-mail port. Fiery's E-mail Address-Enter the e-mail address of the Fiery X3e. Outgoing Mail Server-Enter the name or IP address of the SMTP server for the port monitor to use. 8. Click Advanced.
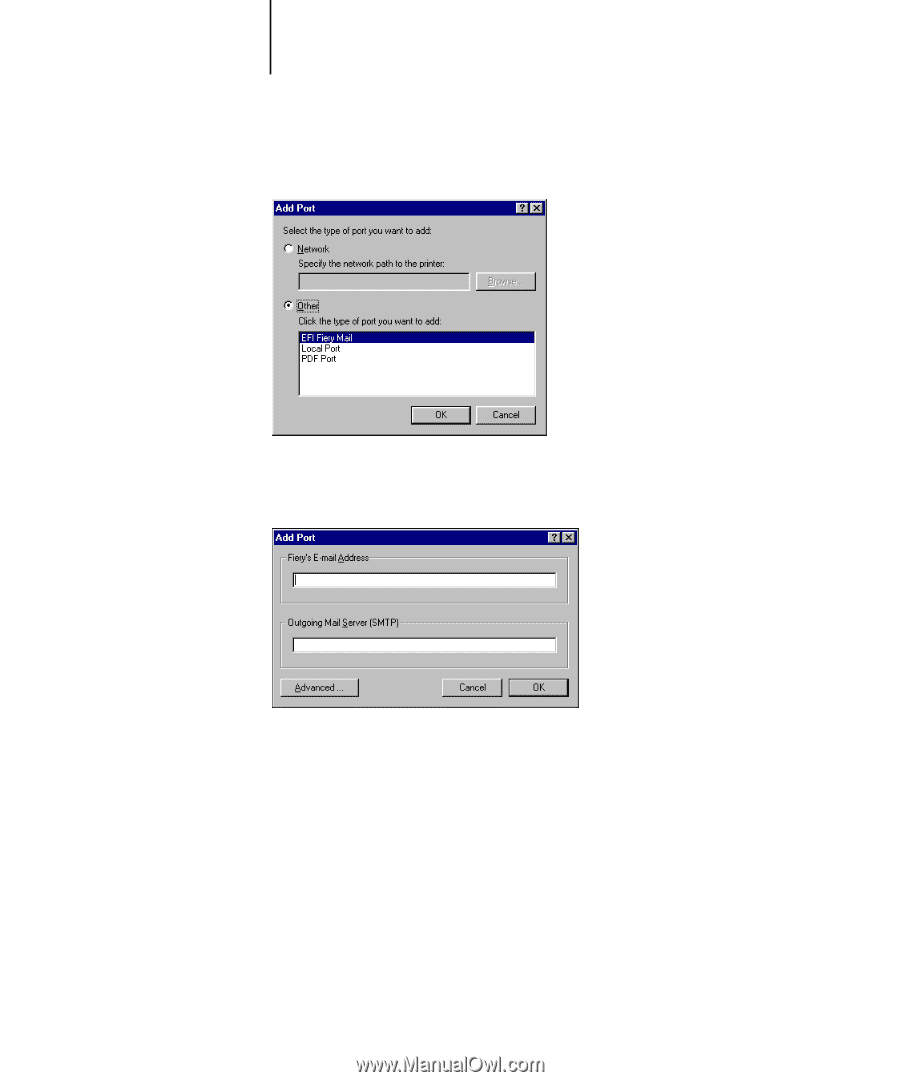
1
1-51
Installing EFI Fiery Mail Port
4.
Click Add Port.
5.
Click Other and select EFI Fiery Mail from the list of ports.
6.
Click OK.
7.
Enter the basic information required to set up the e-mail port.
Fiery’s E-mail Address
—Enter the e-mail address of the Fiery X3e.
Outgoing Mail Server
—Enter the name or IP address of the SMTP server for the port
monitor to use.
8.
Click Advanced.