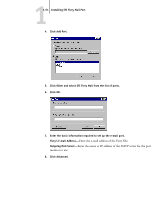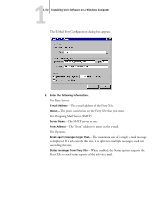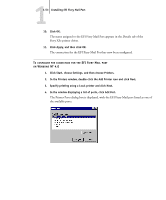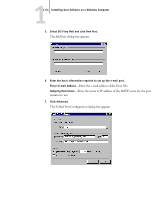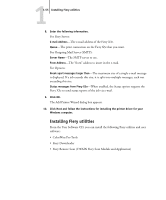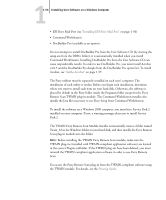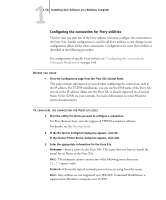Kyocera KM-C2030 FieryX3e+ User Software Install Guide - Page 70
Select EFI Fiery Mail and click New Port., Enter the e-mail address of the Fiery X3e.
 |
View all Kyocera KM-C2030 manuals
Add to My Manuals
Save this manual to your list of manuals |
Page 70 highlights
11-54 Installing User Software on a Windows Computer 5. Select EFI Fiery Mail and click New Port. The Add Port dialog box appears. 6. Enter the basic information required to set up the e-mail port. Fiery's E-mail Address-Enter the e-mail address of the Fiery X3e. Outgoing Mail Server-Enter the name or IP address of the SMTP server for the port monitor to use. 7. Click Advanced. The E-Mail Port Configuration dialog box appears.
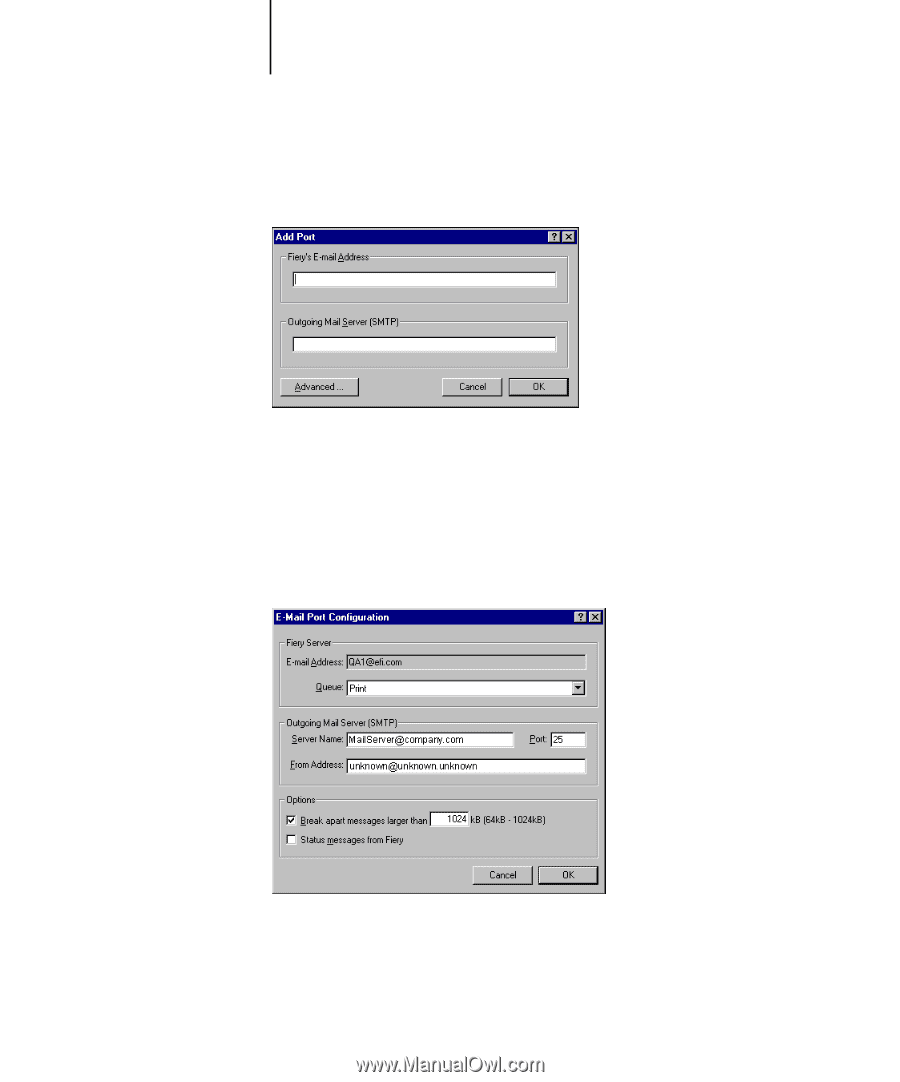
1
1-54
Installing User Software on a Windows Computer
5.
Select EFI Fiery Mail and click New Port.
The Add Port dialog box appears.
6.
Enter the basic information required to set up the e-mail port.
Fiery’s E-mail Address
—Enter the e-mail address of the Fiery X3e.
Outgoing Mail Server
—Enter the name or IP address of the SMTP server for the port
monitor to use.
7.
Click Advanced.
The E-Mail Port Configuration dialog box appears.