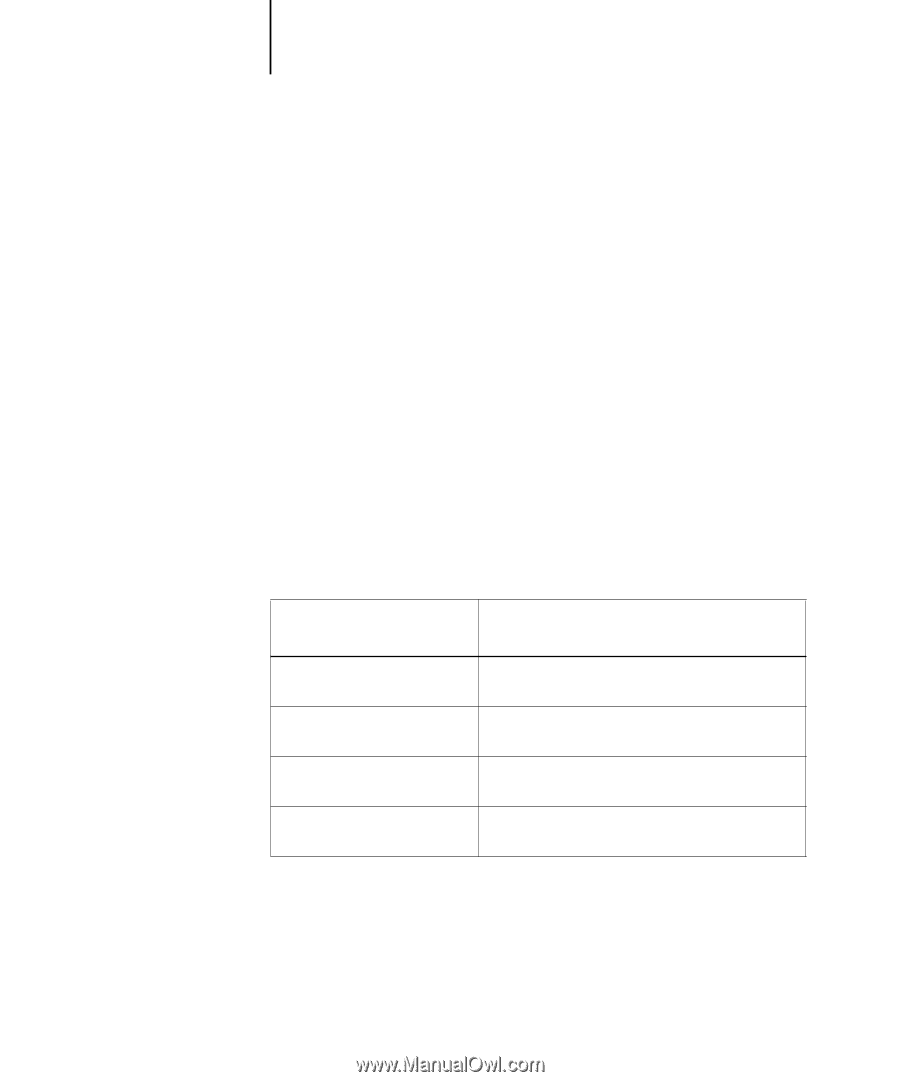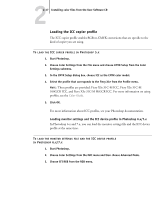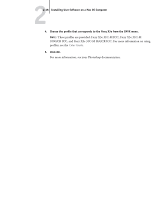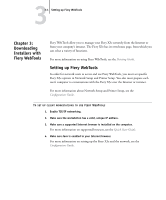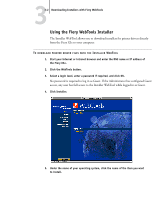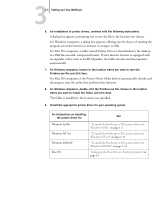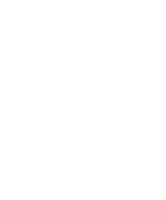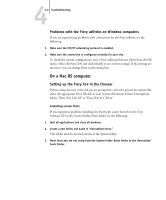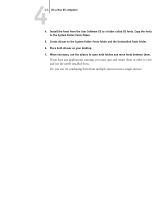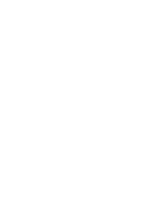Kyocera KM-C2030 FieryX3e+ User Software Install Guide - Page 107
Setting up Fiery WebTools, For Mac OS computers
 |
View all Kyocera KM-C2030 manuals
Add to My Manuals
Save this manual to your list of manuals |
Page 107 highlights
33-3 Setting up Fiery WebTools 6. For installation of printer drivers, continue with the following instructions. A dialog box appears, prompting you to save the file to the location you choose. For Windows computers, a dialog box appears, offering you the choice of running the program across the Internet or intranet or saving it to disk. For Mac OS computers, a folder named Printer Driver is downloaded to the desktop in a BinHex-encoded, compressed format. If your Internet browser is equipped with an expander utility, such as StuffIt Expander, the folder decodes and decompresses automatically. 7. For Windows computers, browse to the location where you want to save the Prntdrve.exe file and click Save. For Mac OS computers, if the Printer Driver folder did not automatically decode and decompress, start the utility that performs that function. 8. For Windows computers, double-click the Prntdrve.exe file, browse to the location where you want to install the folder, and click Next. The folder is installed to the location you specified. 9. Install the appropriate printer driver for your operating system. For instructions on installing the printer driver for See Windows 9x/Me Windows NT 4.0 Windows 2000/XP Mac OS "To install the PostScript or PCL printer driver for Windows 9x/Me" on page 1-2 "To install the PostScript or PCL printer driver for Windows NT 4.0" on page 1-17 "To install the PostScript or PCL printer driver for Windows 2000/XP" on page 1-33 "Setting up the Fiery X3e as a PostScript printer" on page 2-1