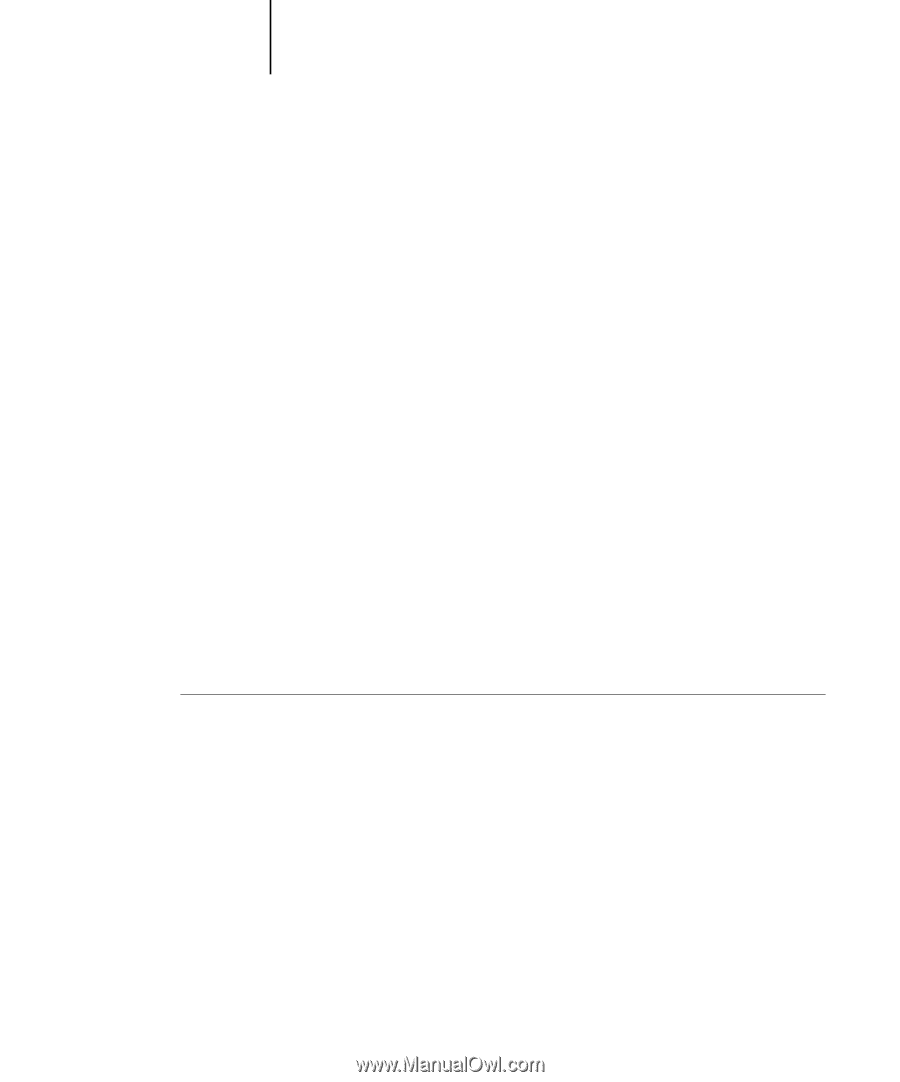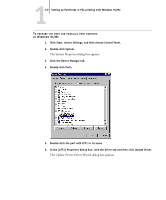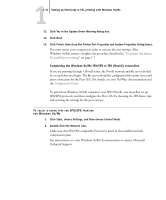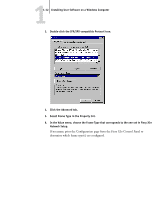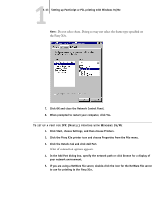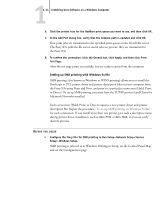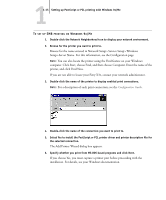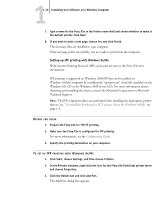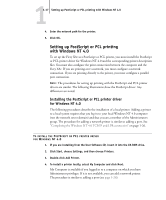Kyocera KM-C2030 FieryX3e+ User Software Install Guide - Page 30
Configure the Fiery X3e for SMB printing in Run Setup>Network Setup>Service
 |
View all Kyocera KM-C2030 manuals
Add to My Manuals
Save this manual to your list of manuals |
Page 30 highlights
11-14 Installing User Software on a Windows Computer 6. Click the printer icon for the NetWare print queue you want to use, and then click OK. 7. In the Add Port dialog box, verify that the network path is updated and click OK. Your print jobs are transmitted to the specified print queue on the Novell file server. The Fiery X3e polls the file server, and if jobs are present, they are transmitted to the Fiery X3e. 8. To confirm the connection, click the General tab, click Apply, and then click Print Test Page. After the test page prints successfully, you are ready to print from the computer. Setting up SMB printing with Windows 9x/Me SMB printing (also known as Windows or WINS printing) allows you to install the PostScript or PCL printer driver and printer description files on your computer from the Fiery X3e using Point and Print, and print to a particular connection (Hold, Print, or Direct). To set up SMB printing, you must have the TCP/IP protocol and Client for Microsoft Networks installed. Each connection (Hold, Print, or Direct) requires a new printer driver and printer description file. Repeat the procedure "To set up SMB printing on Windows 9x/Me" for each connection. If you install more than one printer, give each a descriptive name during printer driver installation, such as Aero-Print or Aero-Hold, so you can easily identify printers. BEFORE YOU BEGIN • Configure the Fiery X3e for SMB printing in Run Setup>Network Setup>Service Setup > Windows Setup. SMB printing is referred to as Windows Printing in Setup, on the Control Panel Map, and on the Configuration page.